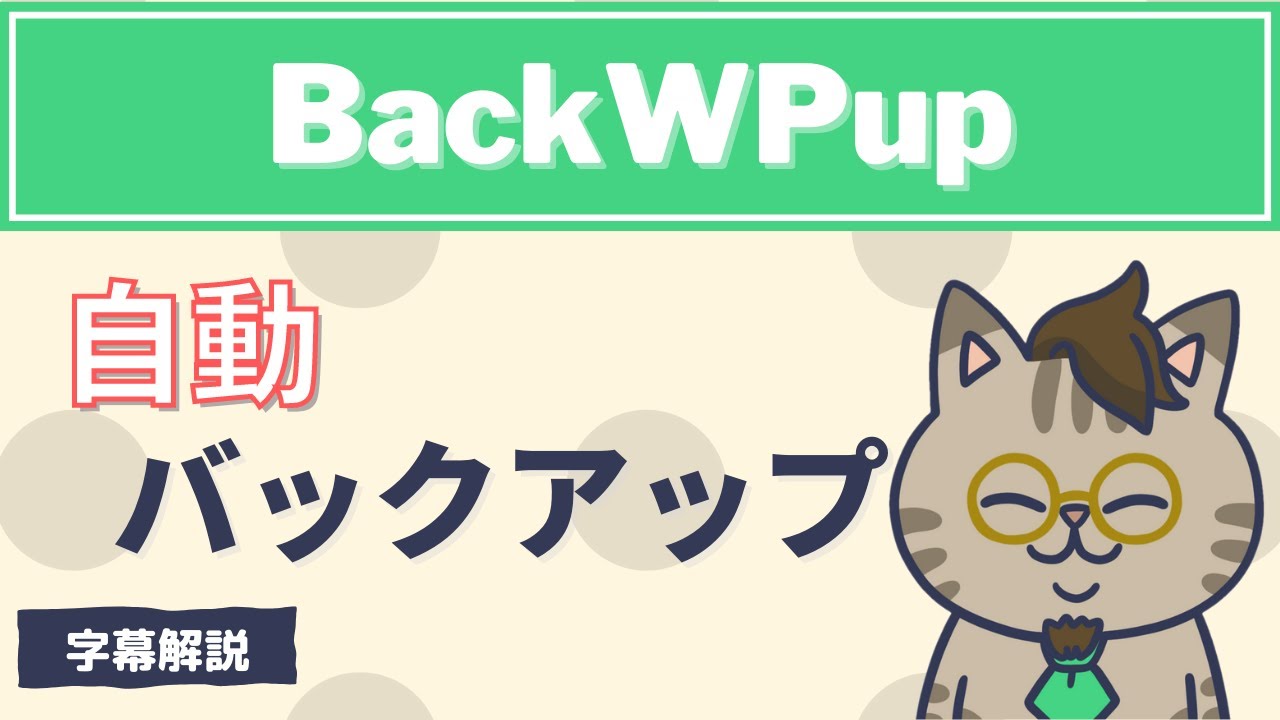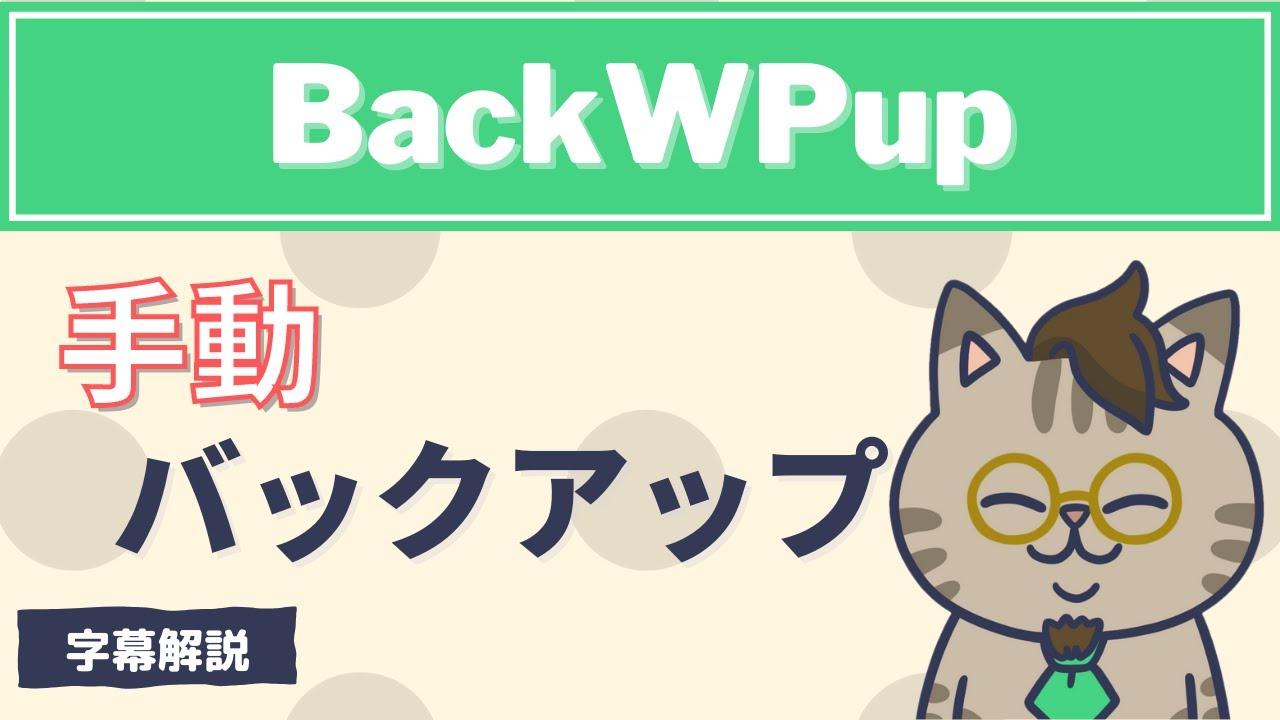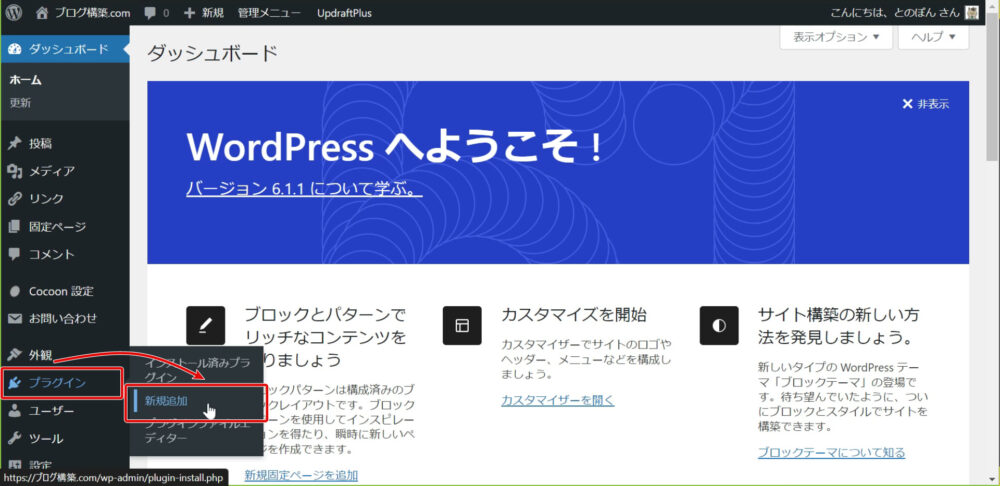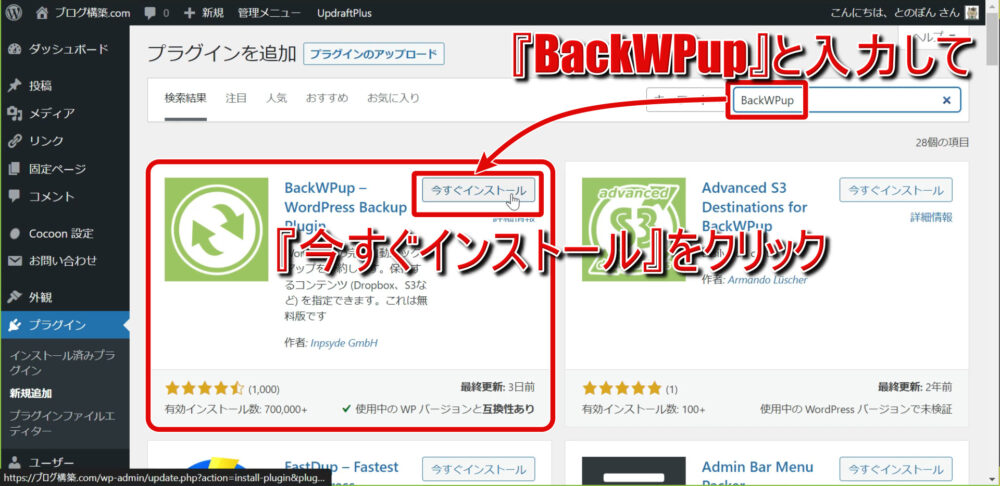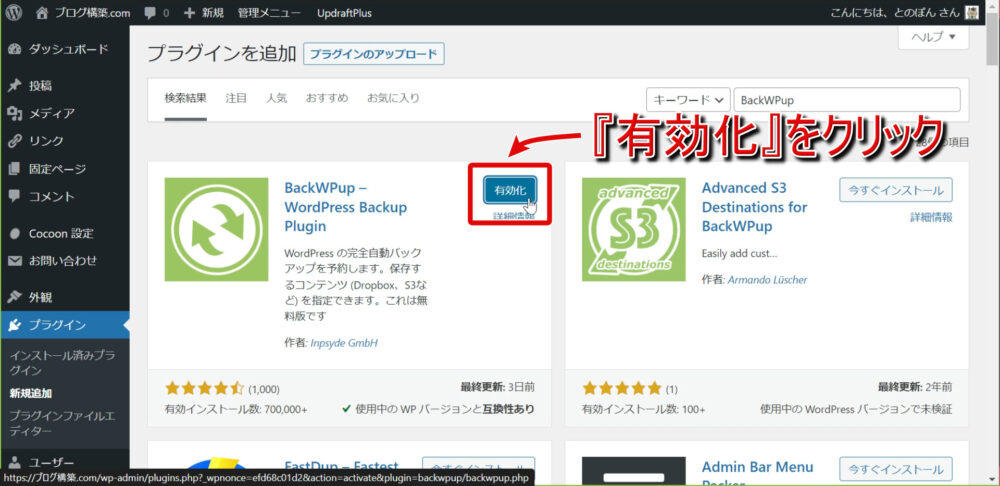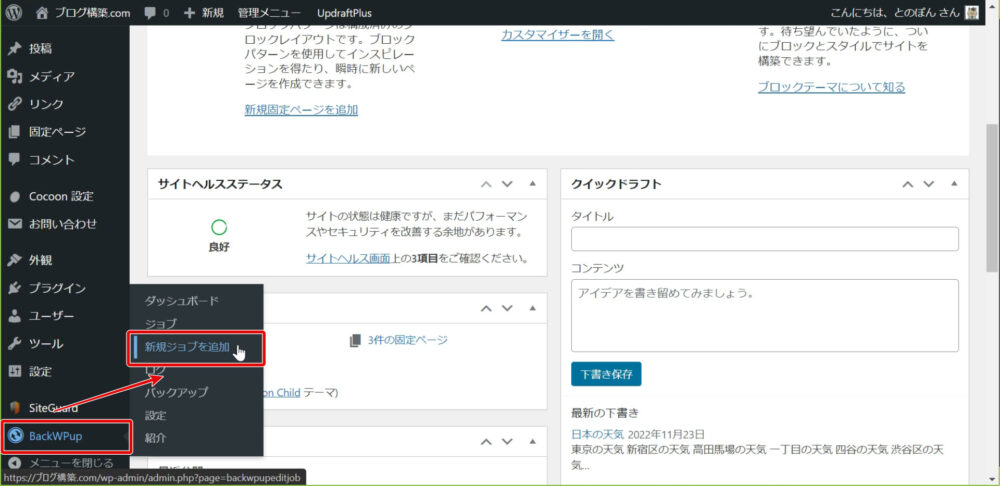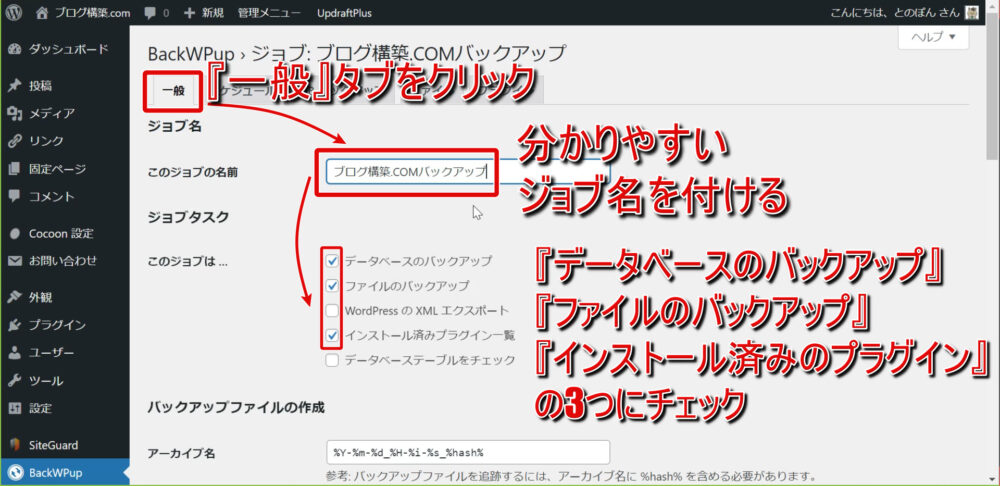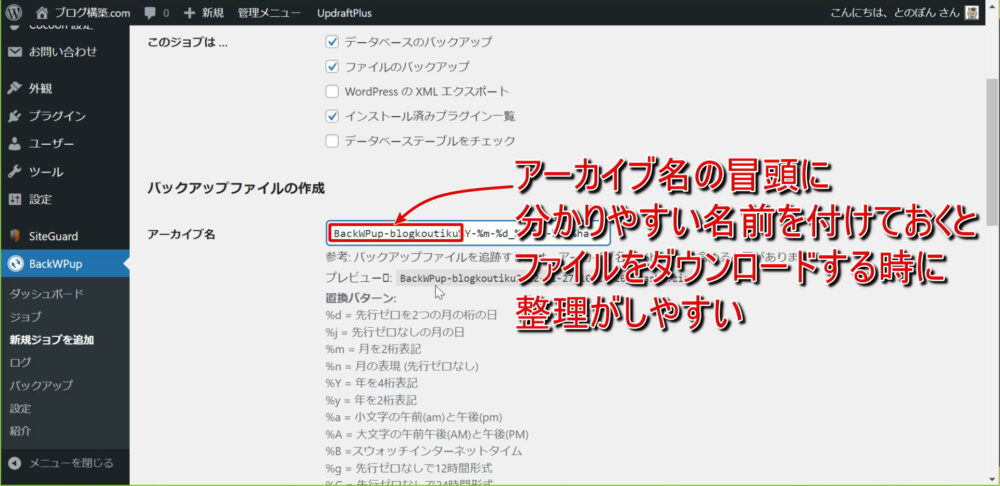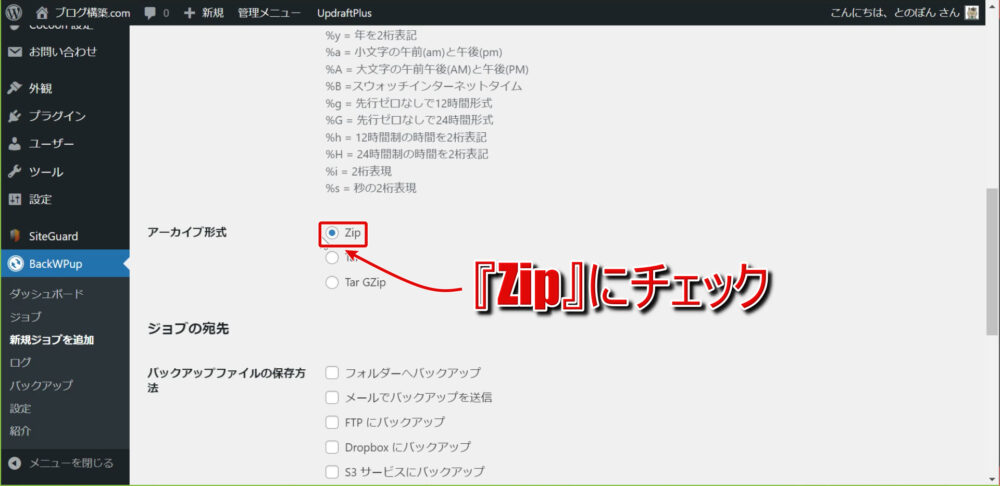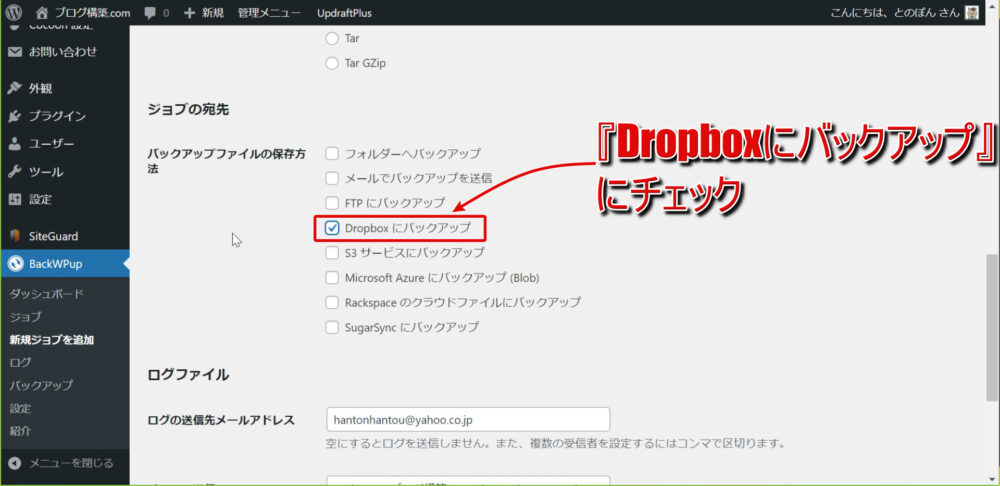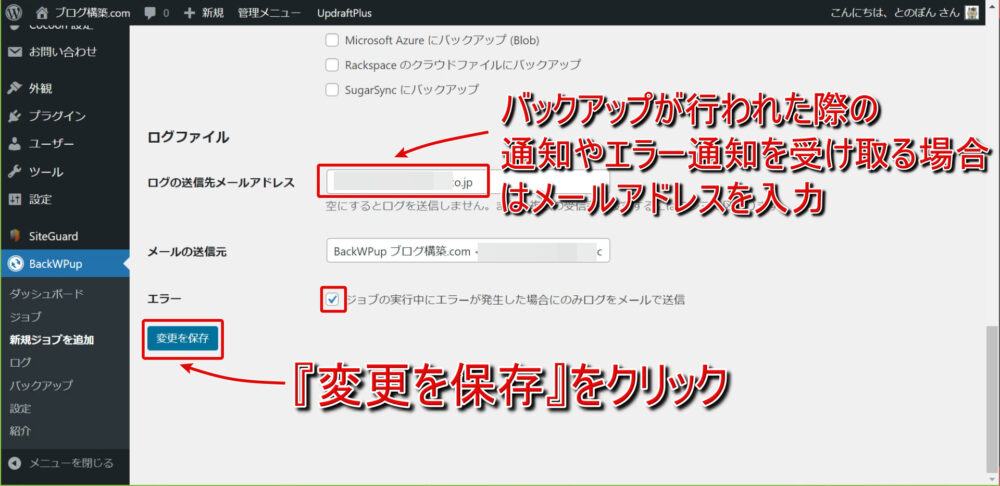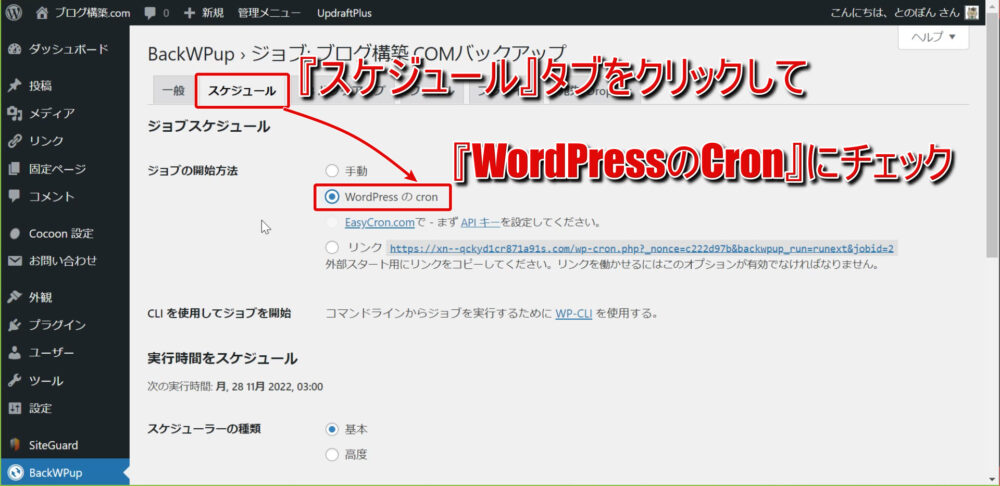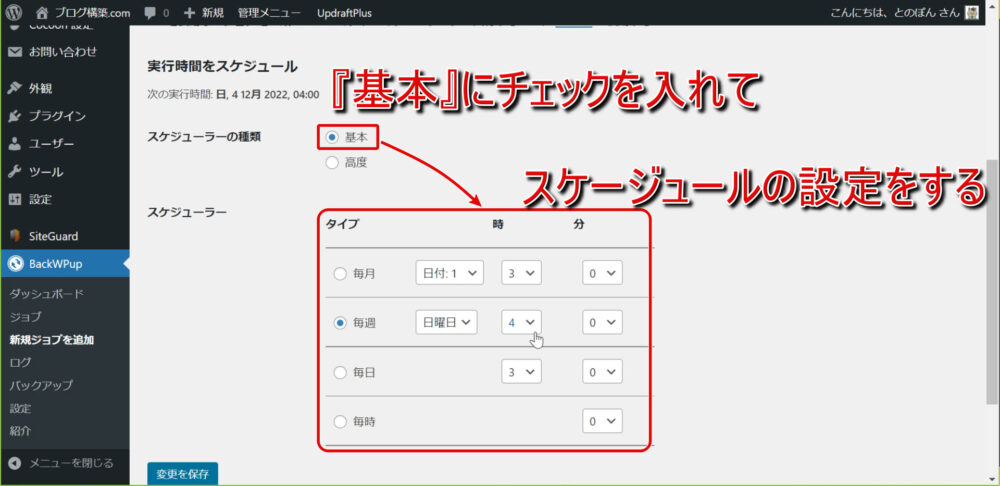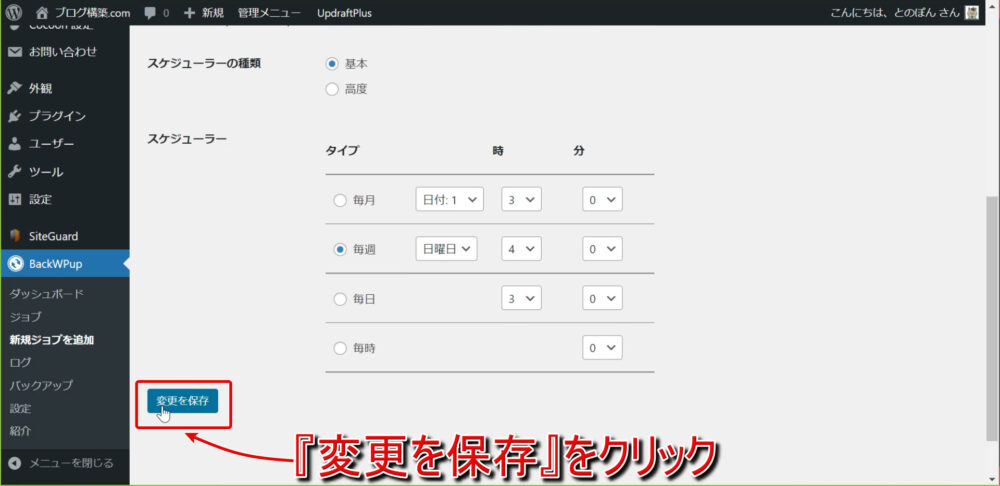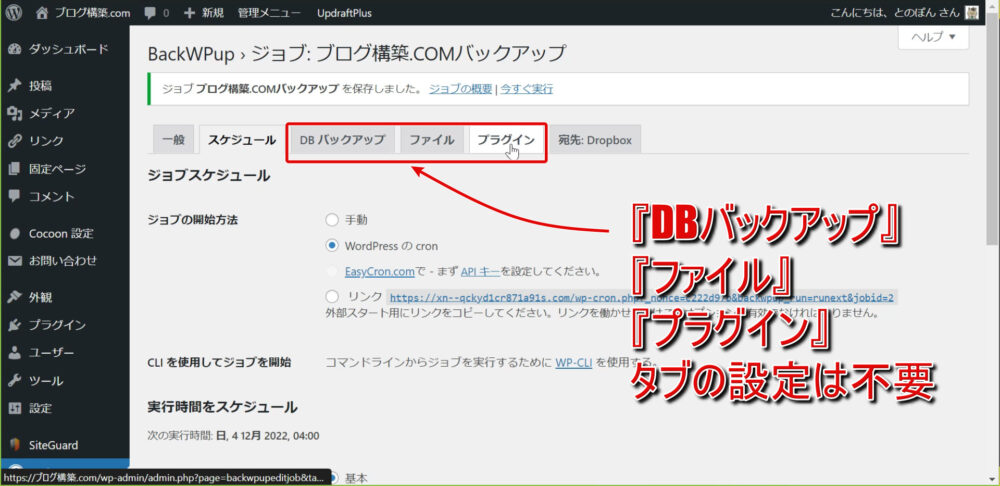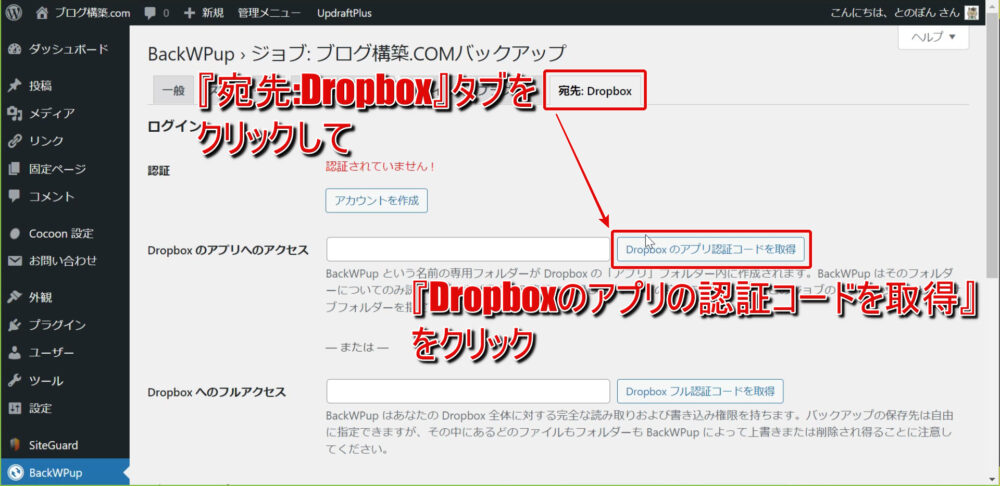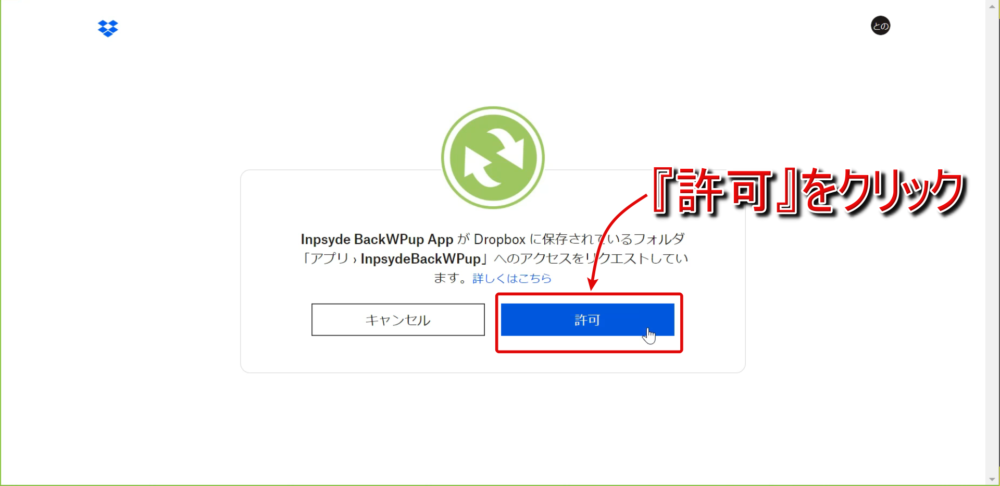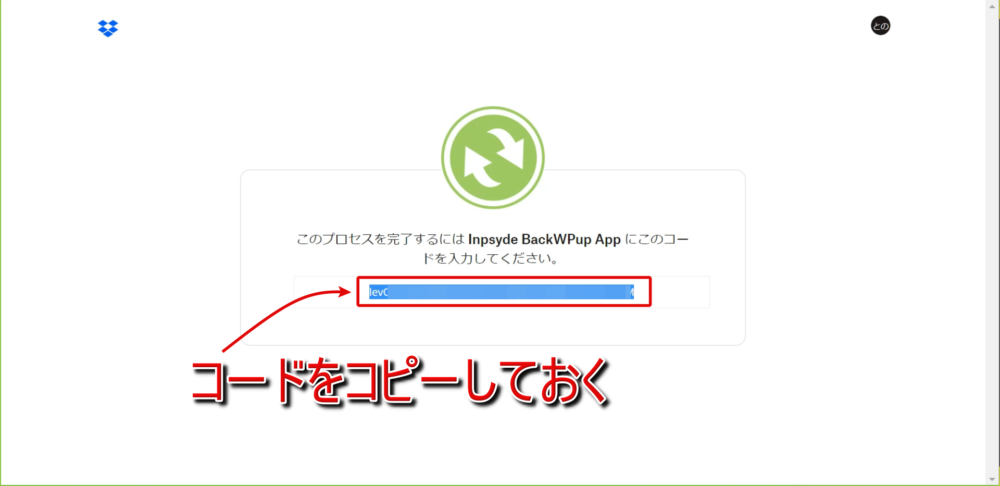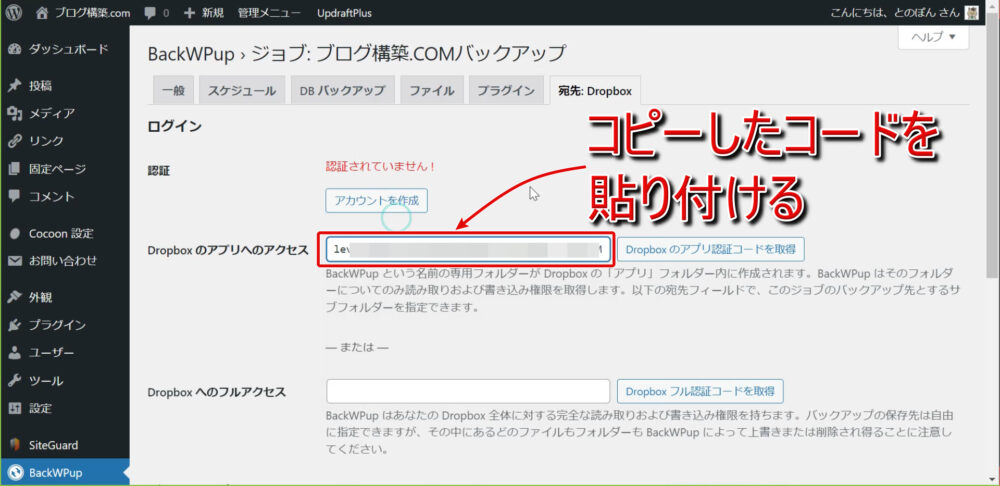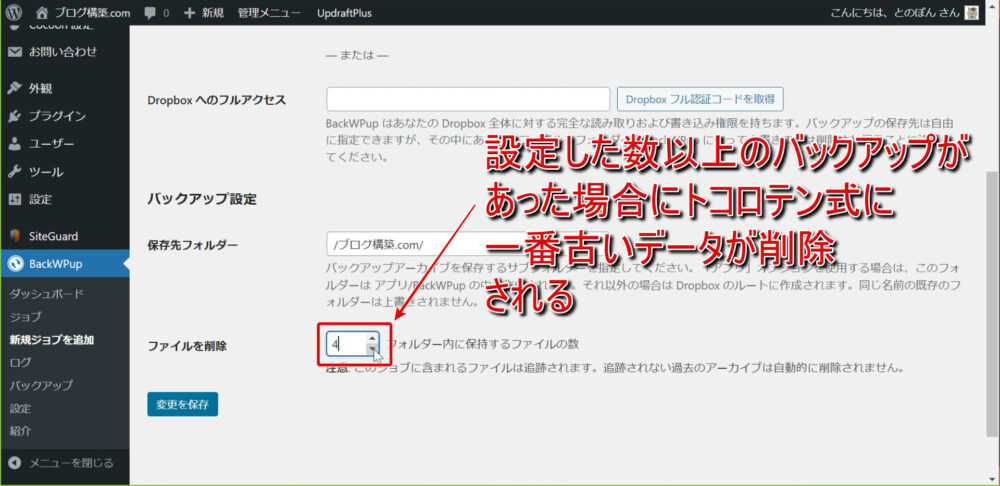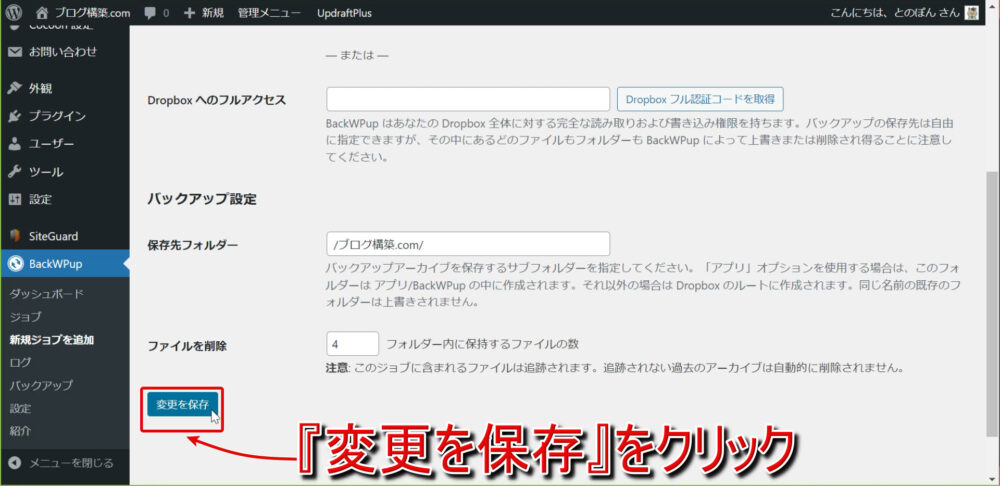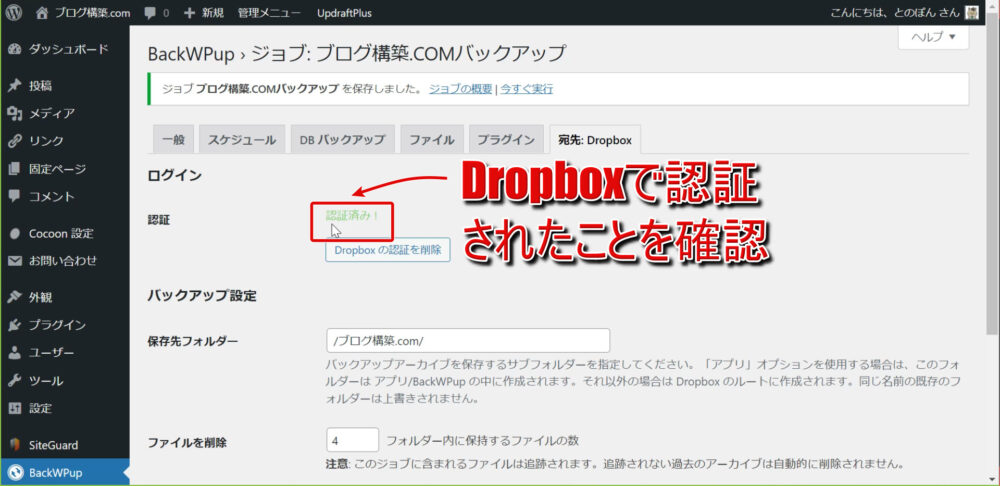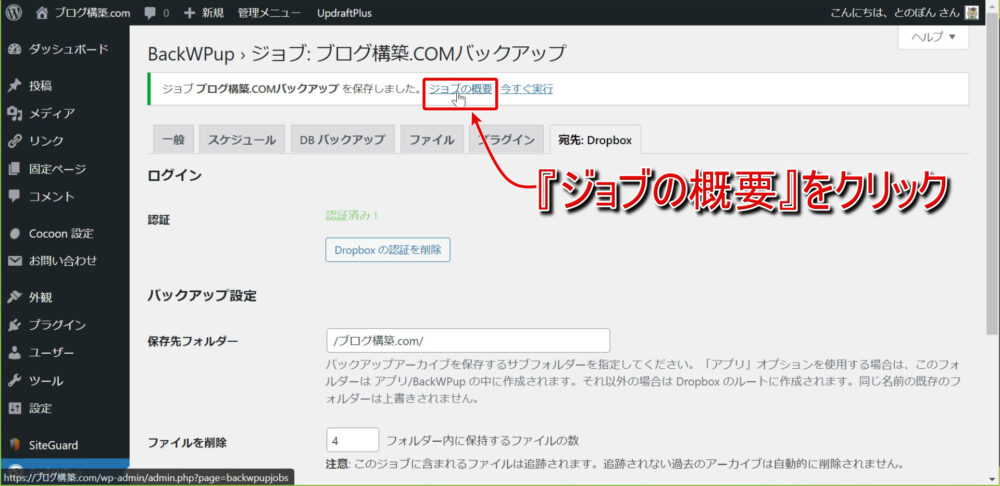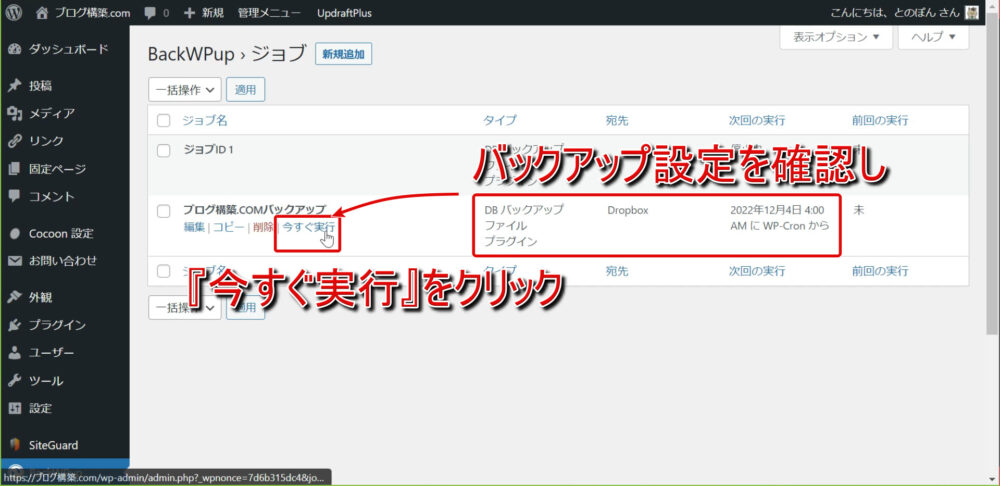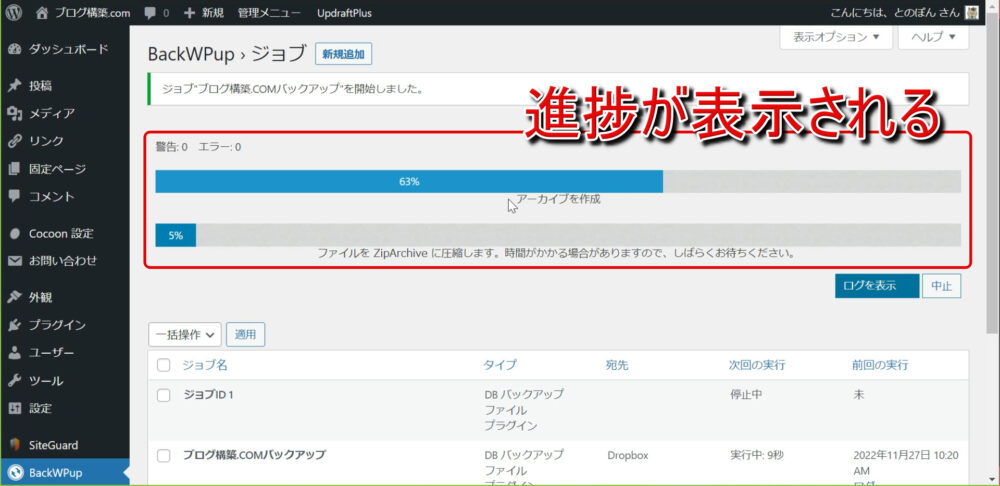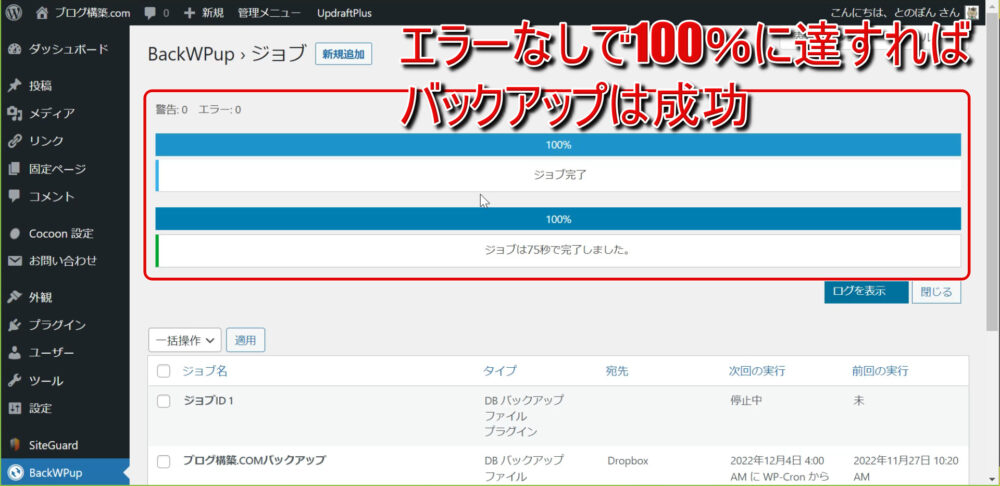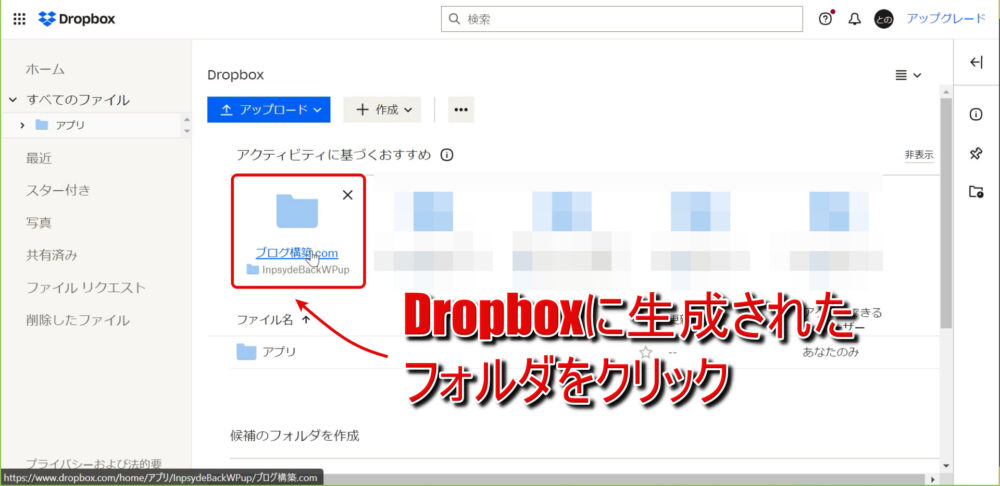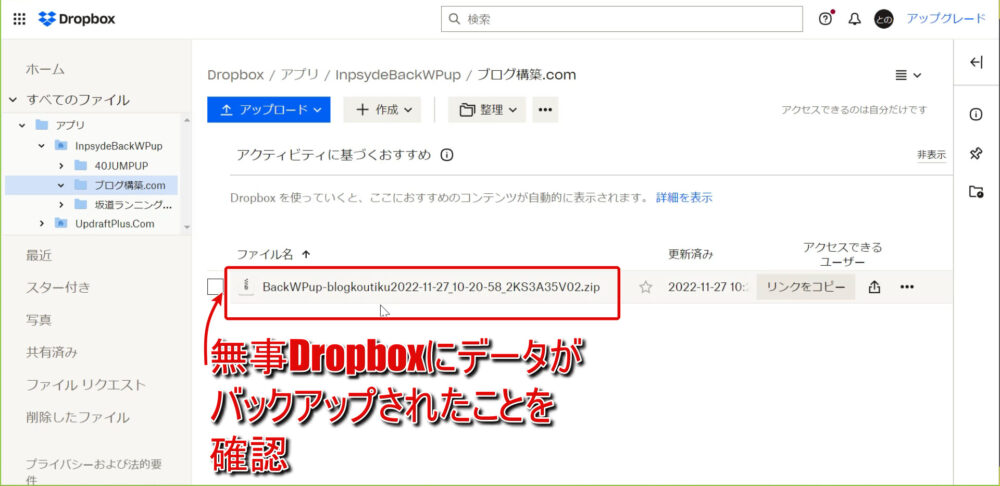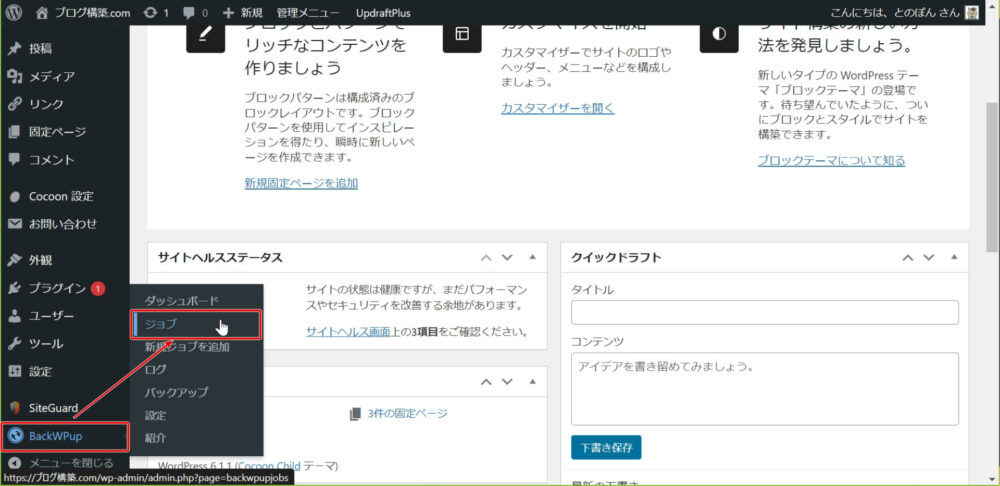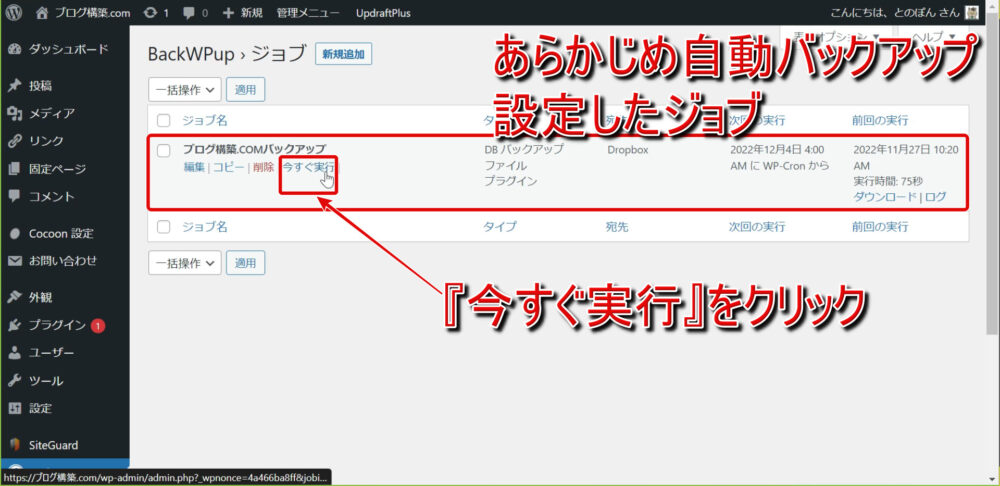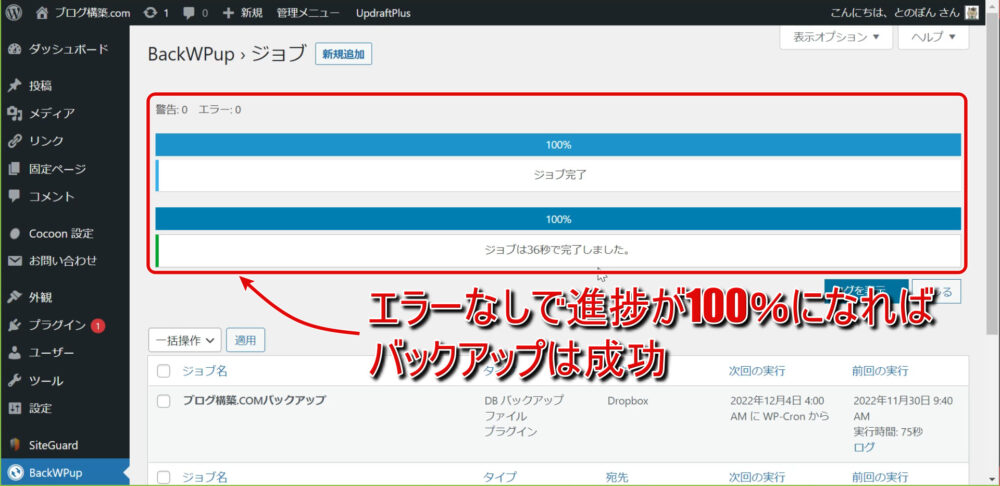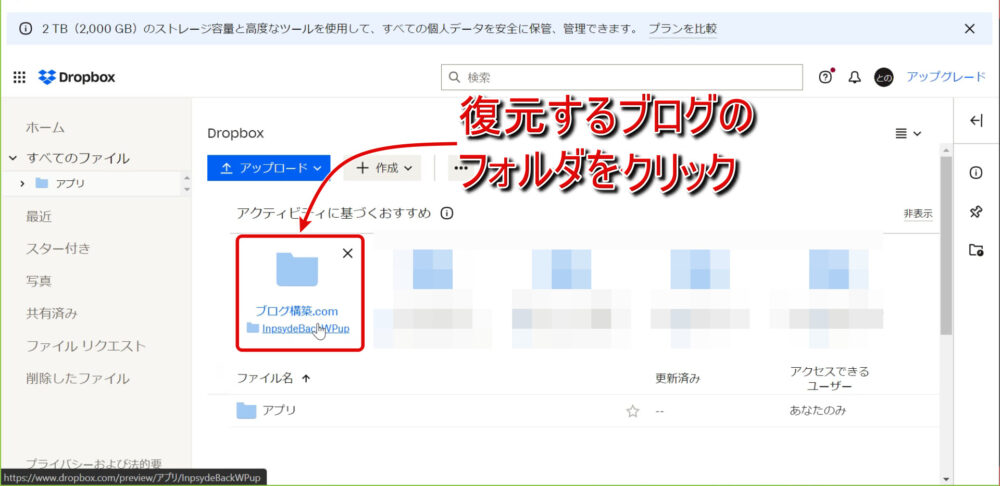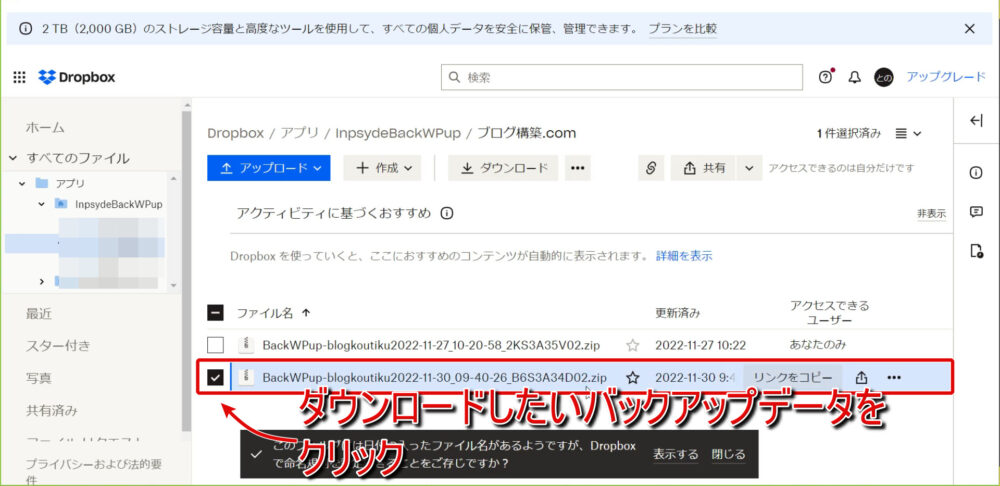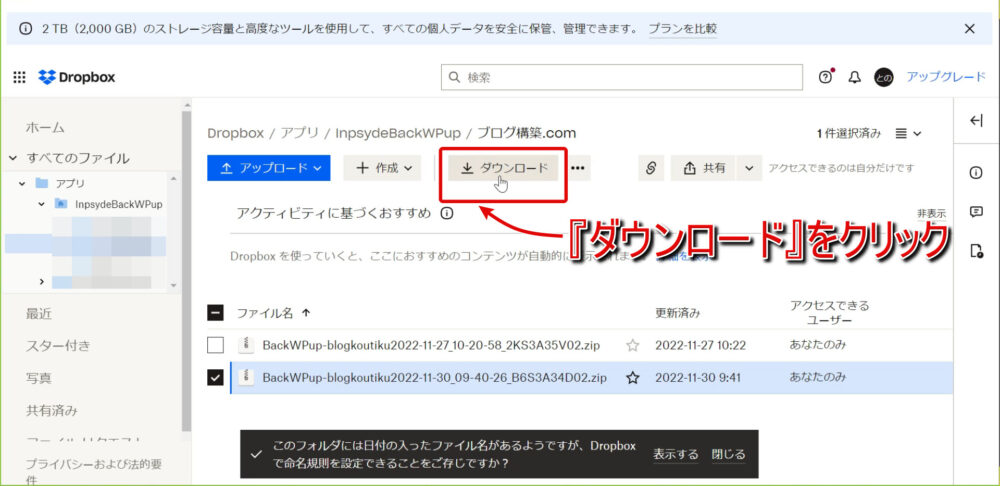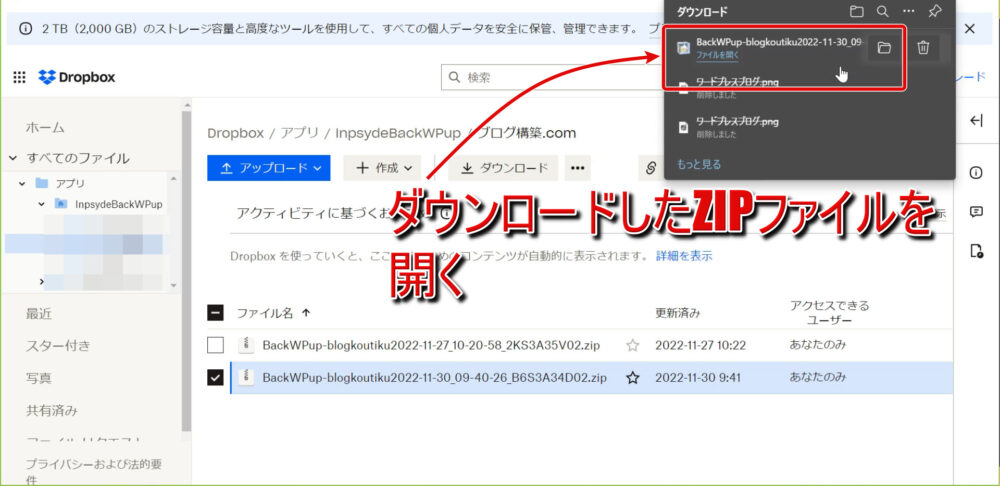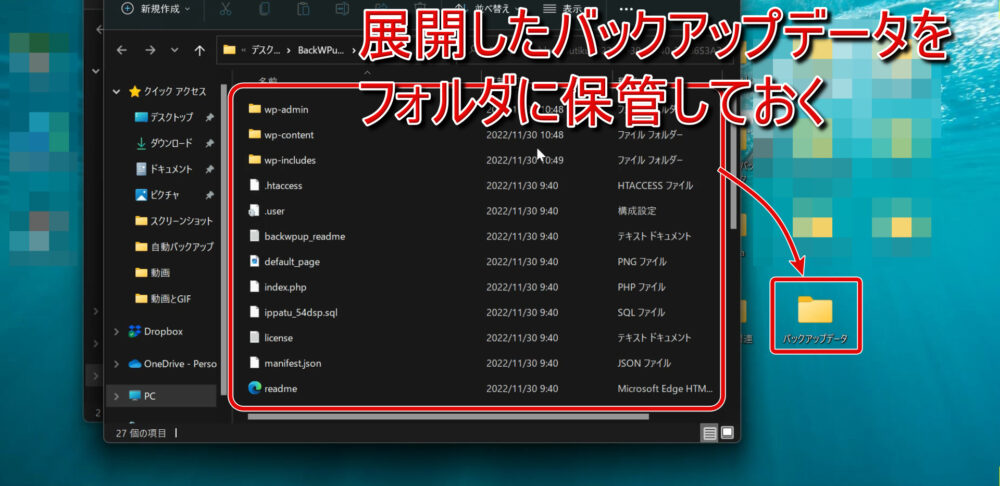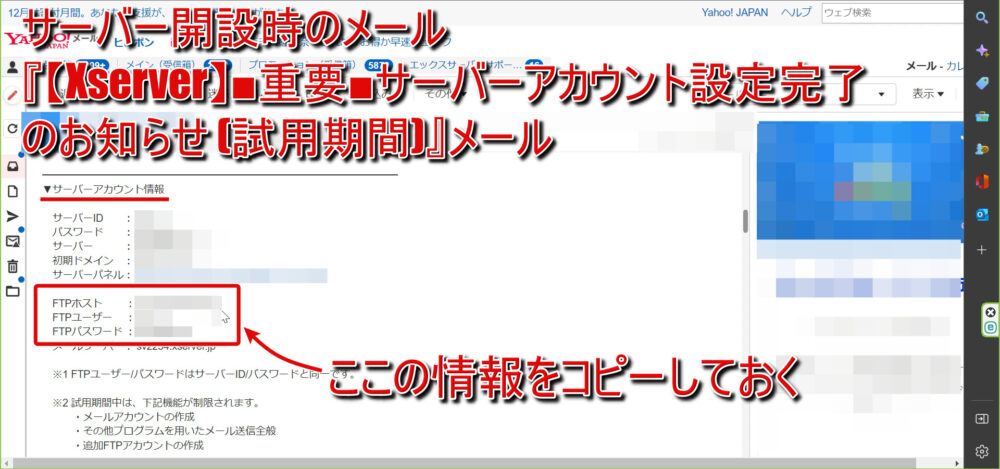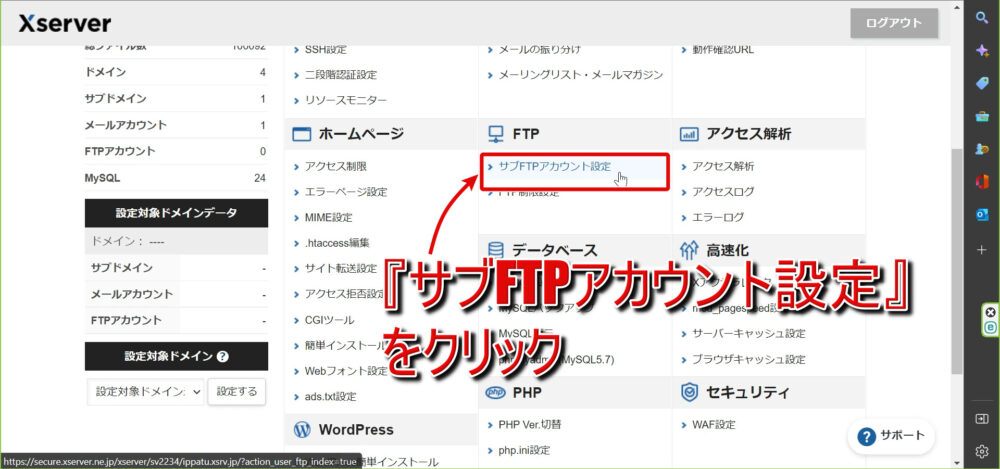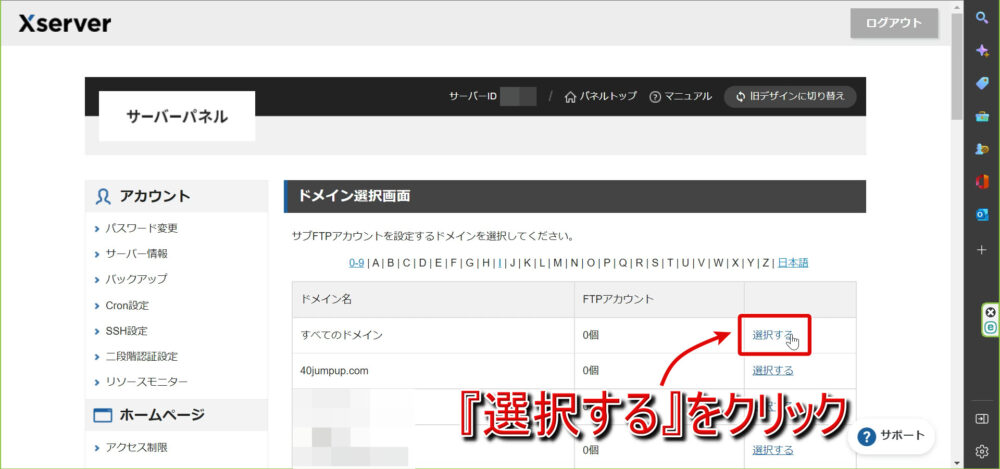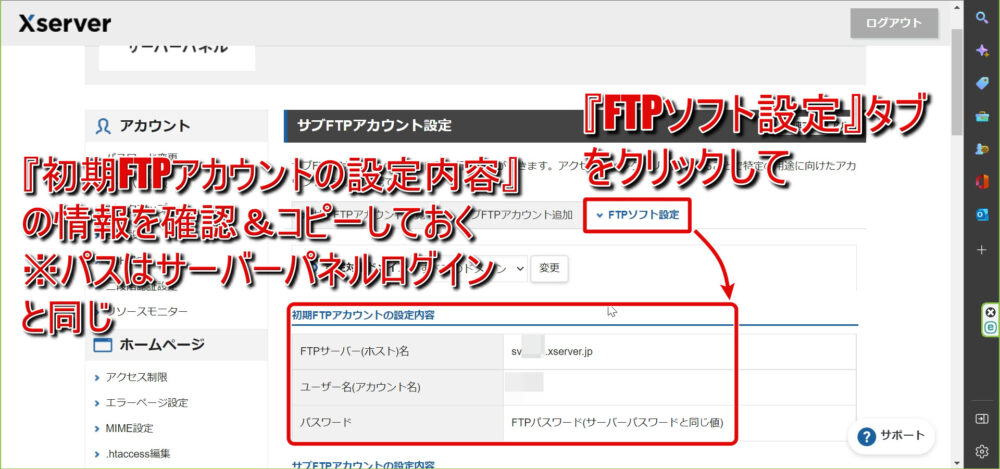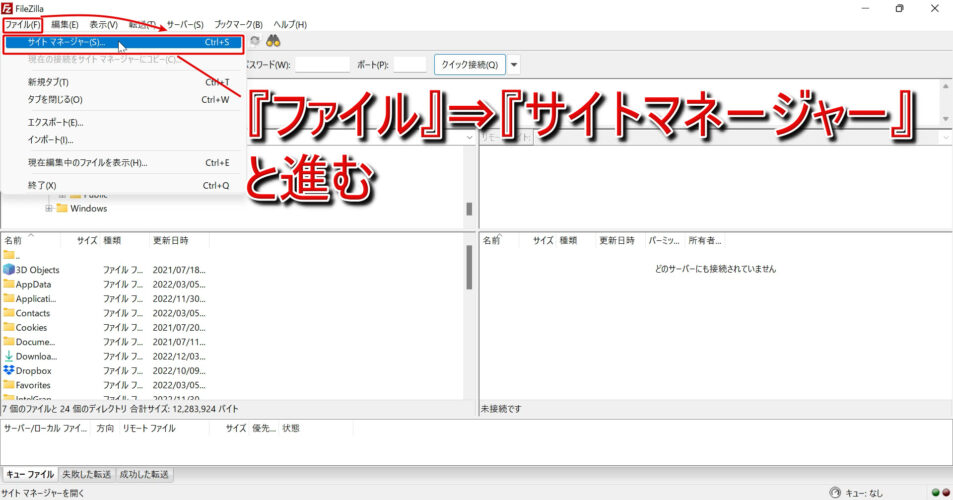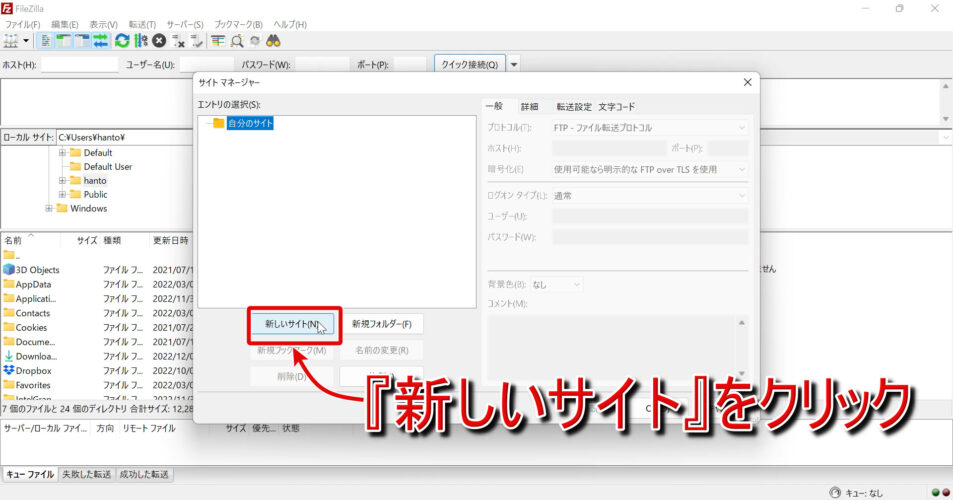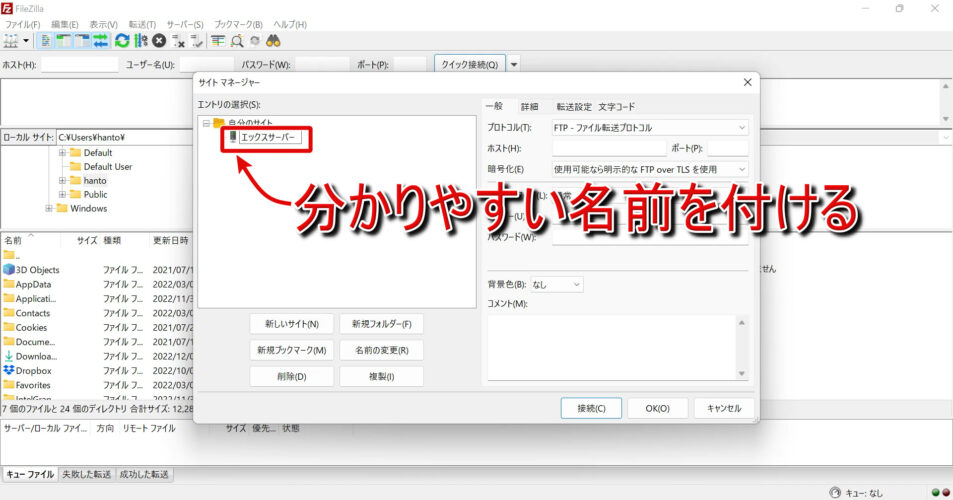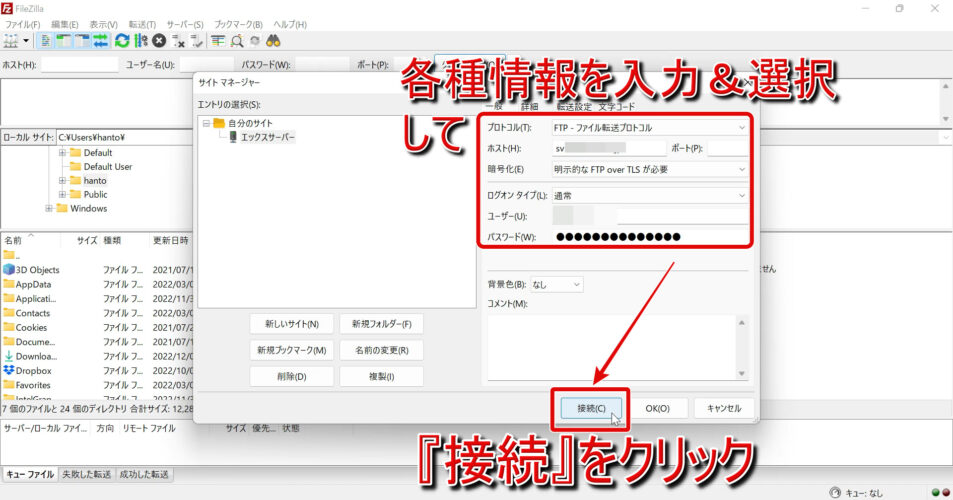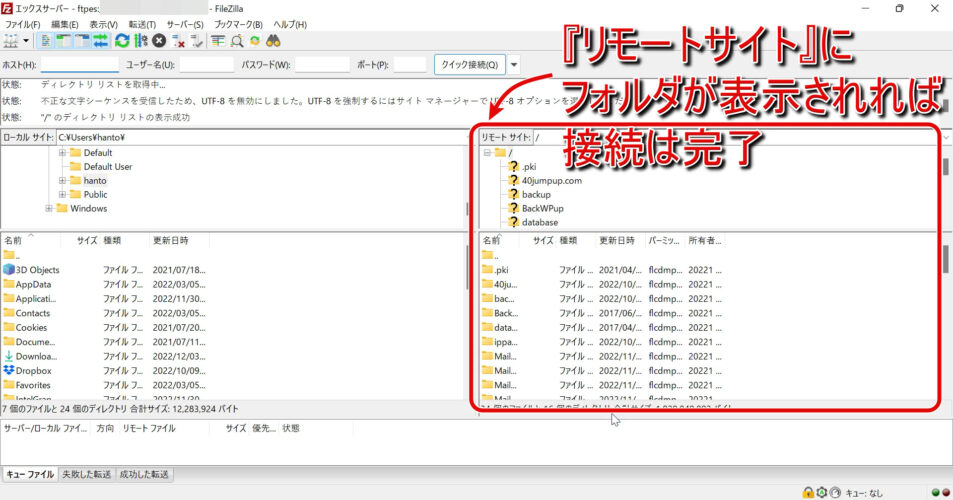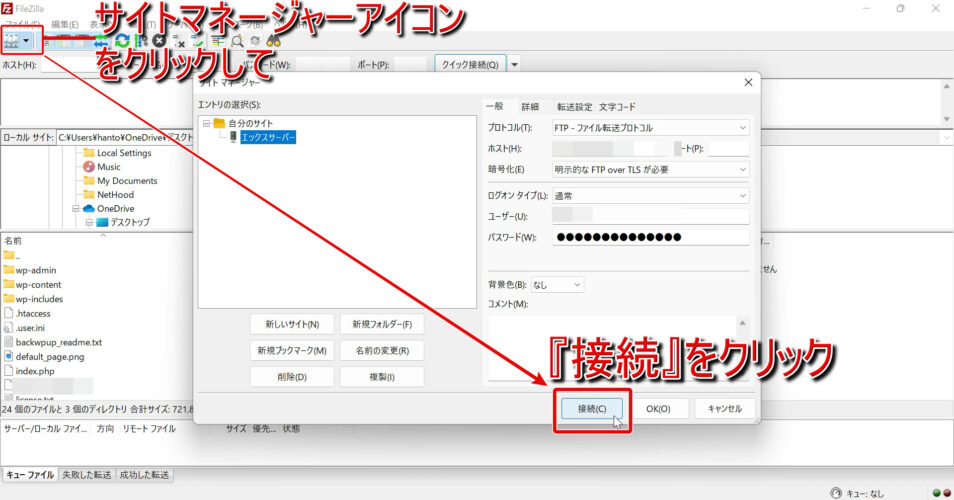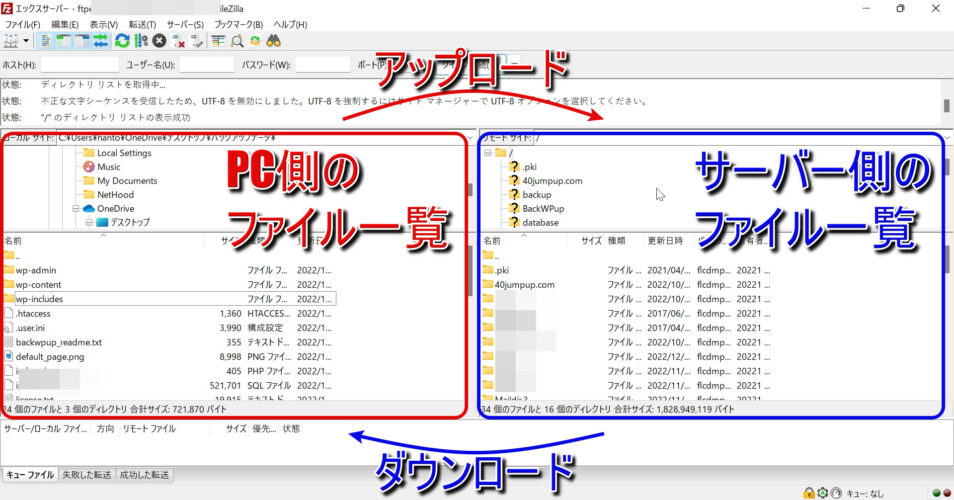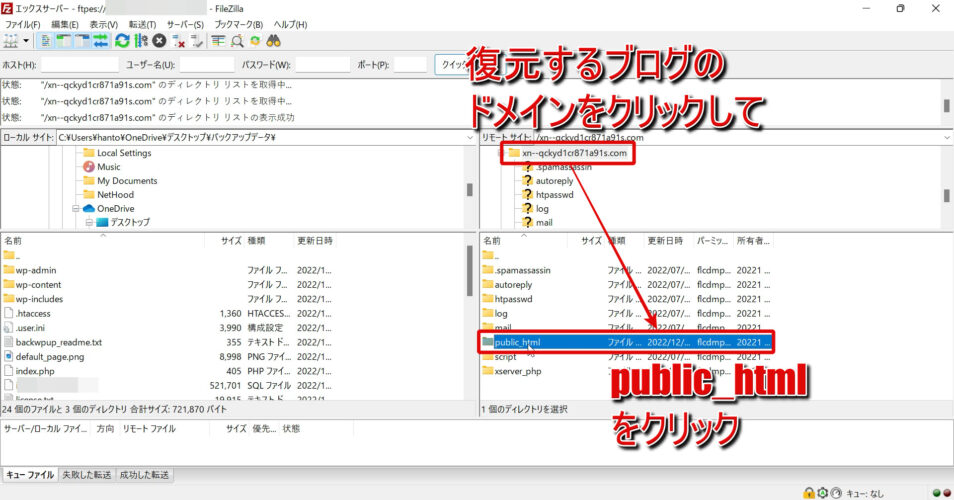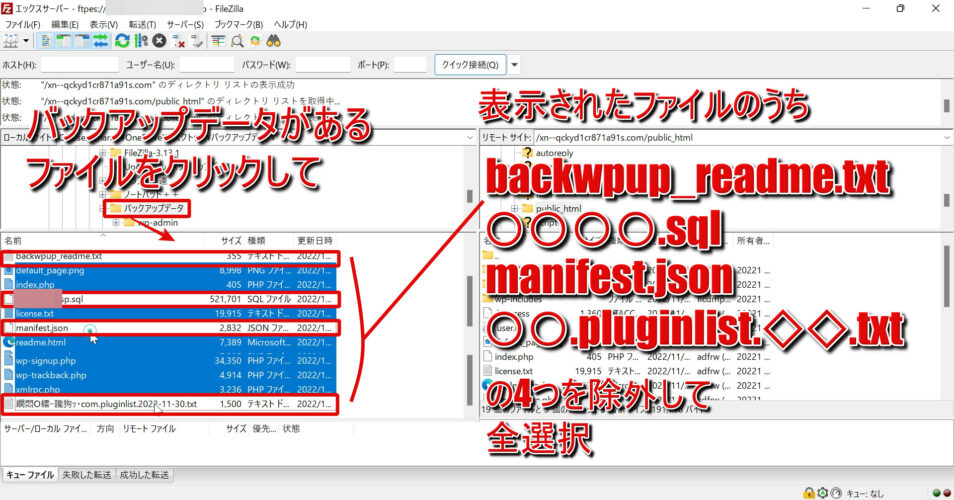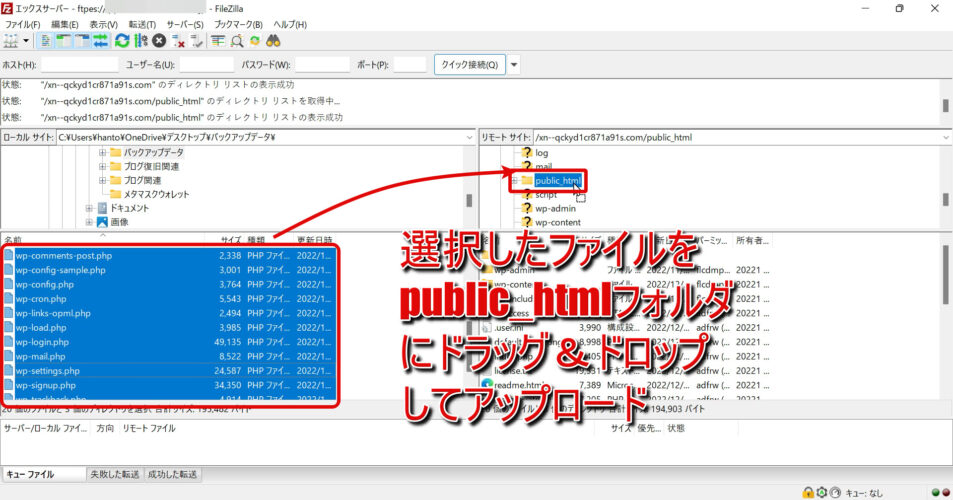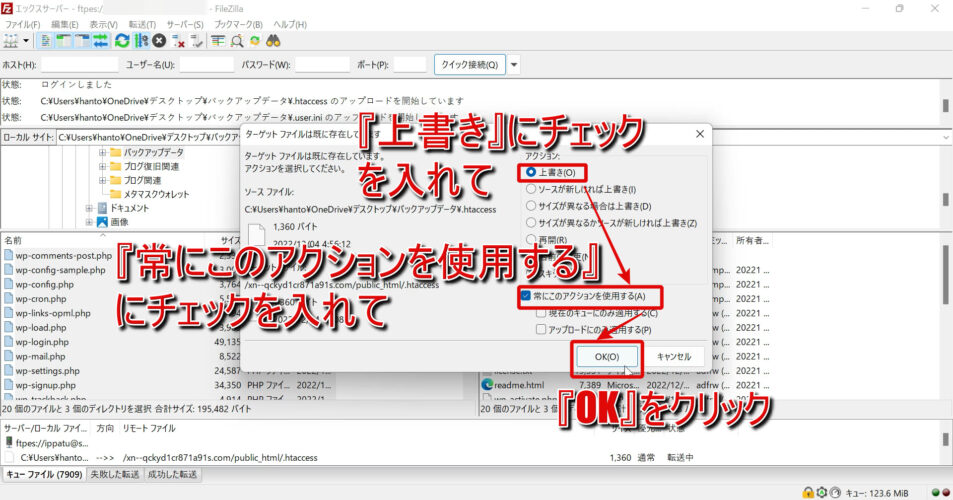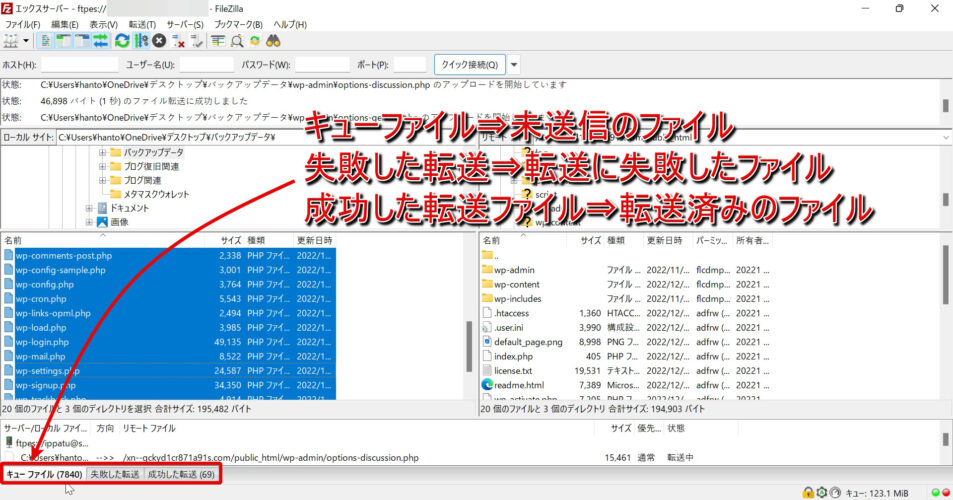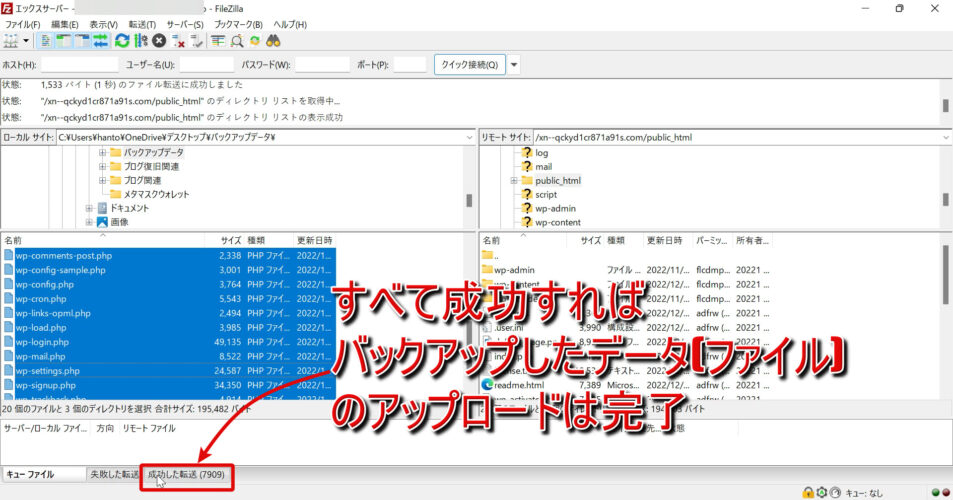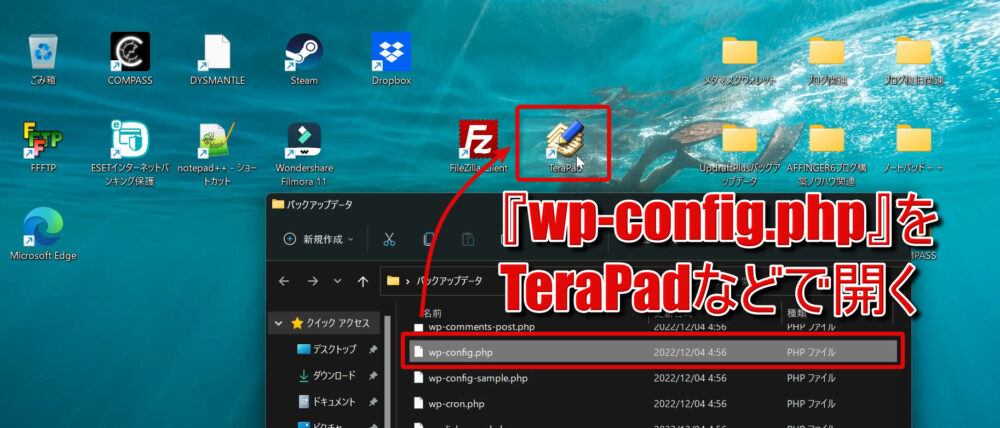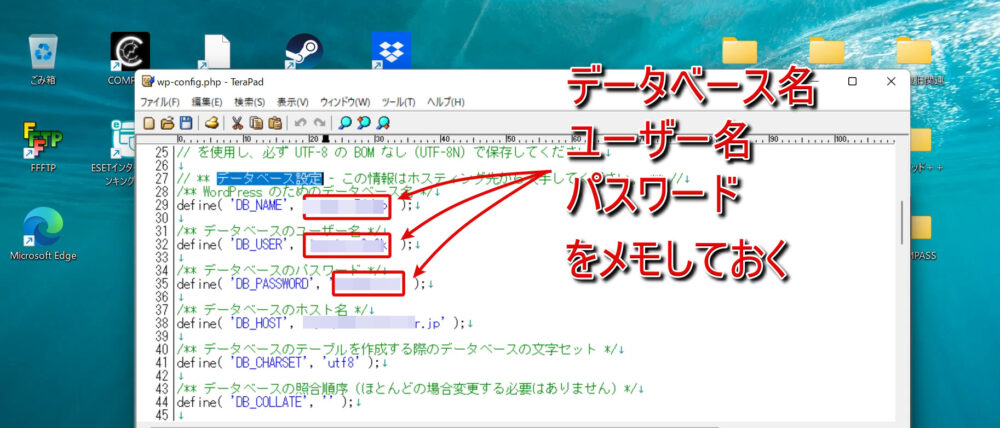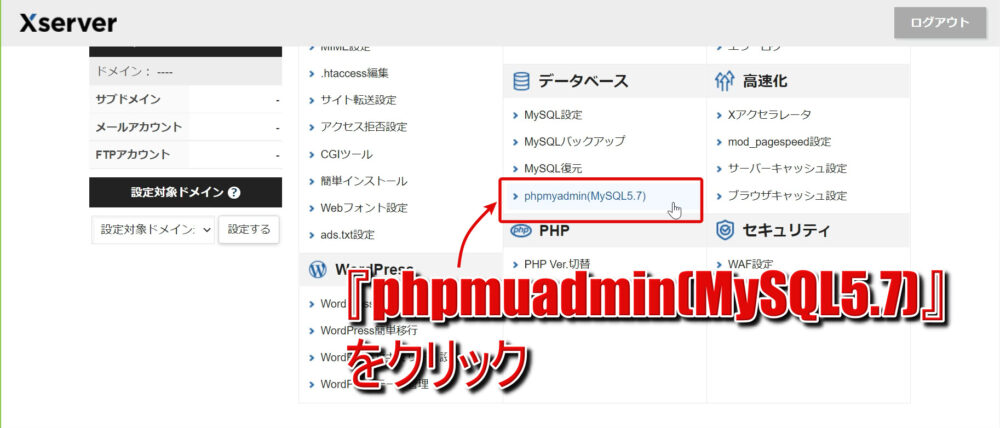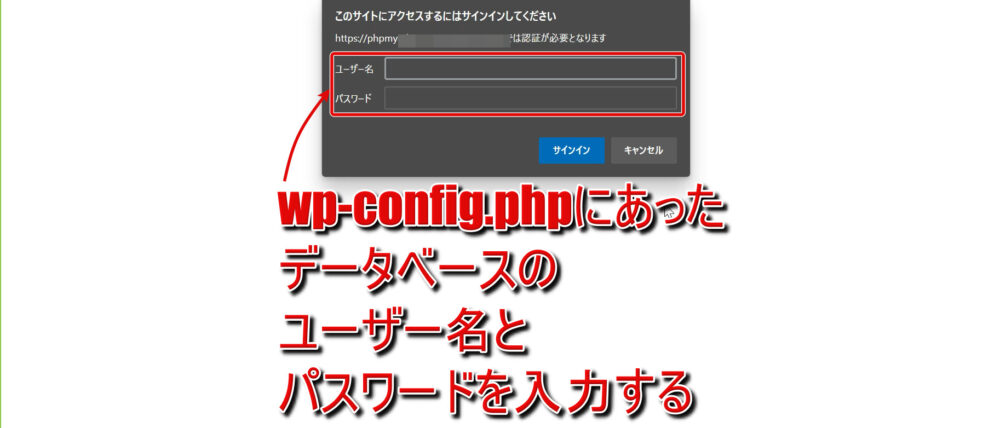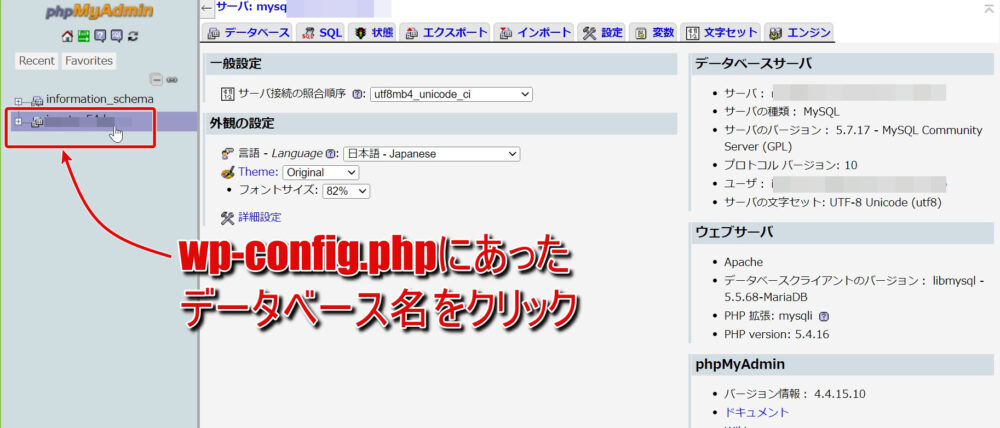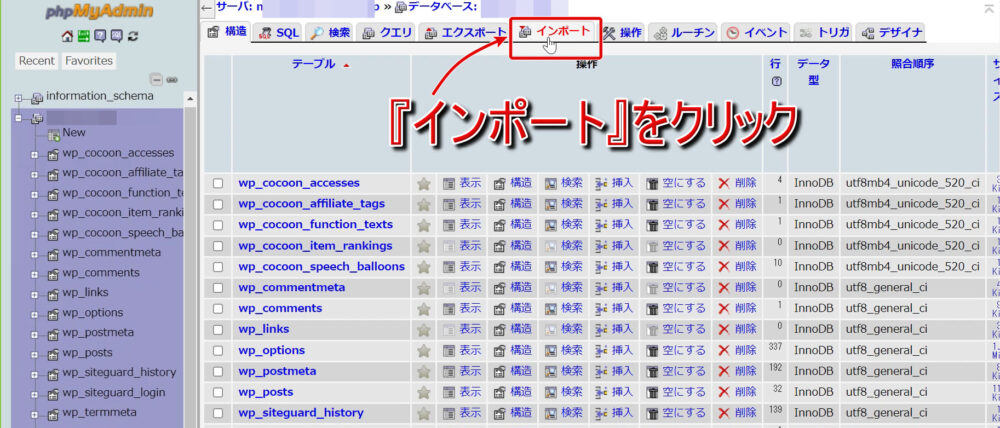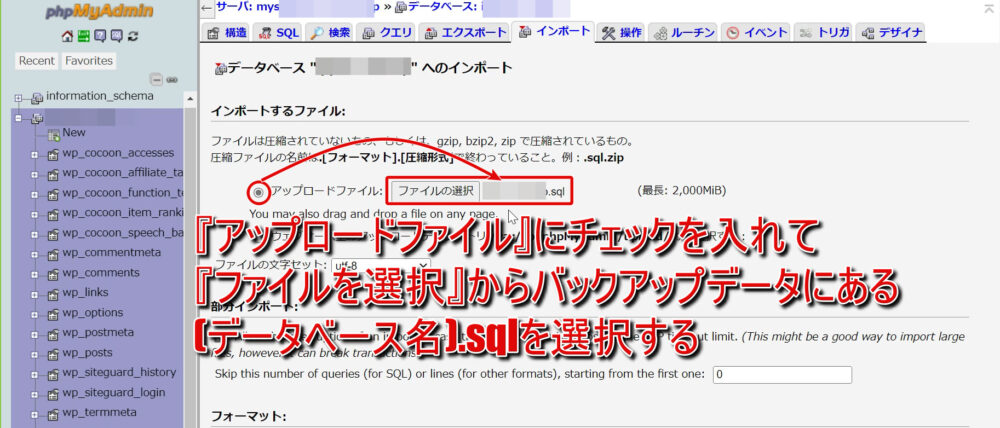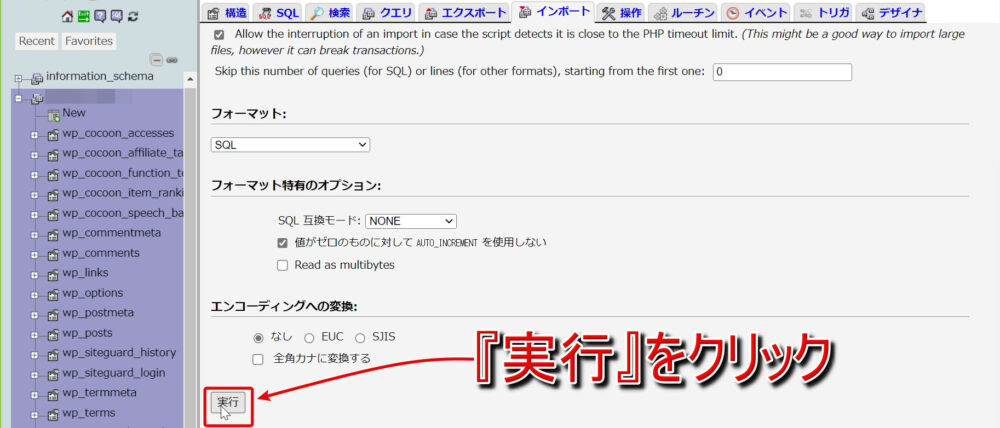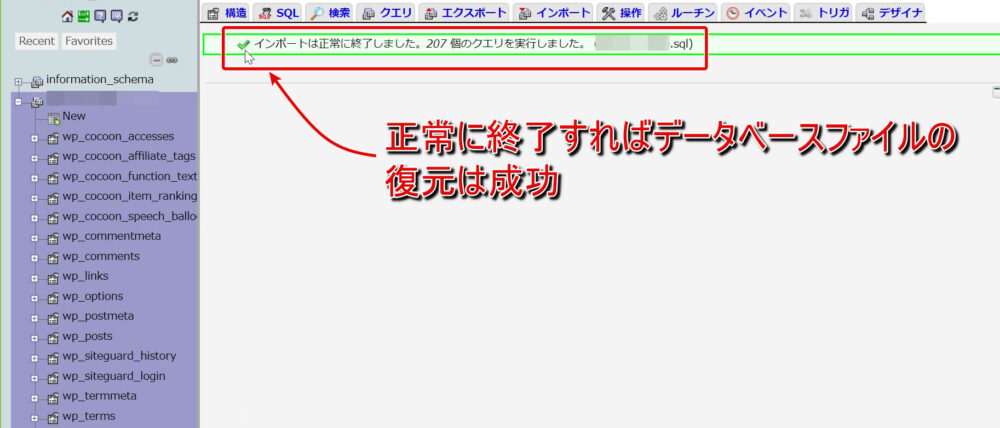参考記事
-

【初心者】ワードプレスプラグイン『UpdraftPlus』の使い方を優しく解説【スクショ・動画】
前回の記事では不正アクセスなどからブログを守るプラグイン『S ...
続きを見る
以前、当サイトではブログのバックアップ及び復元をするためのワードプレスプラグイン『UpdraftPlus』の設定や使い方の解説記事を掲載したことがありました。
ブログのバックアップには、このUpdraftPlusと双璧をなす人気のBackWPupというプラグインがあります。
バックアップに関してはUpdraftPlusよりも性能が良くおすすめされている記事もよく見るのですが、復元に関してはFTPソフトを使用する必要があり、初心者さんにはやや難易度が高いという面もあります。
FTPソフトとは簡単に言うとサーバーにファイルをアップロードしたり、サーバー内のファイルをダウンロードするためのソフト(ファイル転送用ソフトウェア)のことです。
ただ、FTPソフトの使い方も合わせて今後のためにも知っておいた方が良い内容が多いので今回の記事ではこのワードプレスプラグインBackWPupを使ったバックアップの方法、復元の方法について画像と動画を使って初心さん向けに詳しく解説してみたいと思います。
解説ポイント
- プラグインのインストール&有効化
- バックアップ
- 復元


動画解説
自動バックアップ
手動バックアップ
復元
画像解説
インストール&有効化
まずはプラグインをインストール&有効化していきましょう。
ワードプレス管理画面サイドバーより『プラグイン』⇒『新規追加』と進みます。
続いて、画面右上の検索バーに『BackWPup』と入力し、検索結果の一番左上のに表示されたプラグインをインストール&有効化します。
バックアップ
BackWPupにはUpdraftPlus同様
- 手動バックアップ
- 自動バックアップ
の2種類のバックアップ方法があります。
UpdraftPlusではバックアップのスケージュール設定をしなくてもワンボタンでサーバー内にデータのバックアップが可能でしたが、BackWPupではまず自動バックアップ用のスケージュール設定などを組み、その設定を使って手動バックアップを行うことになるので、自動バックアップ⇒手動バックアップの順で解説していきます。
以下で、それぞれの方法を解説していきます。
外部ストレージの登録
UpdraftPlusの設定・使い方記事でも触れましたが、基本的にバックアップデータを保存するのはワードプレスブログが格納されているサーバーとは独立させておくのが鉄則です。
サーバー内の一部のデータが不正アクセスなどによって改ざんされるなどの被害にあった際に、同じサーバー内に格納されている他のファイルにまで被害が波及する可能性があり、バックアップデータファイルも例外ではないからです。
BackWPupを使ってデータを保存できる外部ストレージは2GBまで無料で利用できるDropboxがおすすめです。
以下の解説ではDropboxにバックアップデータを保存するケースを扱うのであらかじめDropboxに無料利用登録してみてください。
自動バックアップ
管理画面サイドバーより『BackWPup』⇒『新規ジョブを追加』と進みましょう。
画面左上の『一般』タブをクリックします。
『このジョブの名前』には分かりやすい名前を付けましょう。
『このジョブは…』では
- データベースのバックアップ
- ファイルのバックアップ
- インストール済みのプラグイン
の3つにチェックを入れます。
一般的にファイル(画像データなど)は容量が大きくデータベース(記事の内容など)は容量が小さいためこれらを分けてバックアップすることが推奨されますが、自動でバックアップする場合にはバックアップにかかる時間は気にしなくていいのでバックアップデータが一つにまとまるようにまとめてバックアップするのが個人的にはおすすめです。
アーカイブ名は変更しなくてもいいのですが、冒頭に目印となるように名前を付けておくと、バックアップデータをPCなどにダウンロードして保存するときに整理がしやすいです。
『アーカイブ形式』は『Zip』にチェック。
『バックアップファイルの保存方法』では『Dropboxにバックアップ』にチェックをいれます。
『ログの送信メールアドレス』にはバックアップがあった場合の通知やエラーの通知が欲しい場合は確認が出来るメールアドレスを入力しておきましょう。
最後に『変更を保存』をクリックして一般設定は終了です。
続いてバックアップのスケジュール設定に移ります。
『スケジュール』タブをクリックして、『ジョブの開始方法』で『WordPressのCron』にチェックを入れましょう。
スケジューラーでバックアップを行う頻度(毎時・毎日・毎週・毎月)、曜日、時間の設定を行います。
私の場合週一程度の更新頻度なので毎週設定で時間は午前4時ごろに設定しています。
初期設定の午前3時は多くの人が設定していてサーバーが重たくなりエラーが生じる可能性があるので自分がワードプレスにログインしない時間かつ午前3時を避けた時間設定にするといいでしょう。
最後に『変更を保存』をクリックしてスケジュールの設定は終了です。
『DBバックアップ』『ファイル』『プラグイン』タブの設定は初期設定のままで変更は不要です。
続いてバックアップデータの保存先に選んだDropboxの設定をしていきます。
『宛先:Dropbox』タブをクリックして、『Dropboxのアプリ認証コードを取得』をクリックしましょう。
Dropboxの無料利用登録をしていない場合はアカウント登録が開始されるので登録して先へ進みましょう。
外部サイト(Dropbox)にジャンプするので『許可』をクリックします。
認証コードが表示されるのでこれをコピーしておきます。
再びワードプレスに戻り『Dropboxのアプリへのアクセス』の横の空欄に先ほどコピーした認証コードを貼り付けます。
画面を下にスクロールしましょう。
『ファイルの削除』では、設定した数以上のバックアップデータがDropboxに送り込まれてきた場合に一番古いものから順にトコロテン式に削除される設定が出来ます。
私の場合、週一バックアップなので4(約ひと月分)の設定にしています。
最後に『変更を保存』をクリックしてDropboxの設定は終了です。
『認証』のところに『認証済み!』の表示があることを確認してください。
これでバックアップのジョブ設定は完了です。
画面上部の『ジョブの概要』をクリックしましょう。
先ほど設定したジョブの内容を確認して、実際にバックアップが正常に行われるか確認するために『今すぐバックアップ』をクリックします。
エラーなしでバックアップが100%まで行われればバックアップは成功です。
最後に、バックアップデータが正常にDropboxに保存されているか確認しましょう。
手動バックアップ
手動バックアップは、先ほど設定した自動バックアップのジョブを利用します。
管理画面サイドバーより『BackWPup』⇒『ジョブ』と進みましょう。
一覧に自動バックアップで設定したジョブがあるので『今すぐ実行』をクリックします。
エラーなしで進捗が100%に達すれば手動バックアップは成功です。
復元
ここではバックアップしたデータを使ってワードプレスブログを復元する方法を解説していきます。
流れとしては
復元の流れ
バックアップデータのダウンロード
データの保存先(今回はDropbox)からPCにダウンロード
ワードプレスファイルの復元(サーバーへのバックアップファイルのアップロード
FTPソフト(今回はFileZilla)を使ってバックアップファイル(画像などのデータ)をアップロード
データベースの復元
サーバー(今回はエックスサーバー)のデータベース管理画面でデータベースをアップロード
という感じで作業を行います。
バックアップデータのダウンロード
まずはバックアップデータをPCにダウンロードしていきます。
今回は外部ストレージであるDropboxにバックアップしていたデータをダウンロードします。
Dropboxにログインしたら復元したいブログのデータが入ったフォルダ(『InpsydeBackWPup』というフォルダ内にあります)をクリックします。
続いてフォルダ内のダウンロードしたいデータをクリックし、『ダウンロード』をクリックします。
ダウンロードしたZipファイルは解凍しておきましょう。
展開(解凍)したバックアップデータはPC内の分かりやすい場所に保管しておきましょう。
ワードプレスファイルの復元(サーバーへのバックアップファイルのアップロード)
ここではBackWPupで保存したバックアップデータを使って、ブログのファイル(主に画像などのデータ)を復元する方法を解説していきます。
記事内容などを含むデータベースは別途復元していきます。
復元にはFTPソフトを使うことになります。
FTPソフトとは簡単に言うとサーバーにファイルをアップロードしたり、サーバー内のファイルをダウンロードするためのソフト(ファイル転送用ソフトウェア)のことです。
初心者の方にとってはFTPソフトを使うのは難しいと思うのは当然ですが様々な場面で役に立つので知っておいて損はないと思います。
FTPソフトでサーバーにアクセス
動画で解説
今回バックアップデータのアップロードに使用するのはFileZilla(ファイルジラ)というFTPソフトです。
別途詳しい使用方法は記事にする予定ですが、とりあえずソフトのインストールからエックスサーバーへ接続する方法を解説した字幕動画を載せておきます。
画像で解説
FTPソフトのFileZillaをエックスサーバーに接続するには以下の3つの情報が必要になります。
- ホスト(名)
- ユーザー(名)
- パスワード
まずはこの3つを用意しましょう。
エックスサーバーではアカウント開設時に、上の画像にあるような『【Xserver】■重要■サーバーアカウント設定完了のお知らせ (試用期間)』というタイトルのメールが送信されます。
このメールの中の『サーバーアカウント情報』にある
- FTPホスト
- FTPユーザー
- FTPパスワード
の3つの情報をコピーしておきましょう。
メール記載のFTPパスワードは最初期のものなので、ブログの運用年数によっては変更している可能性もあります。FTP接続に使用するパスワードはサーバーパネルにログインする時のものと同一です。
エックスサーバーからの初期メールを紛失してしまった場合は、サーバーパネルにログインしましょう。
『FTP』内の『サブFTPアカウント設定』をクリックします。
続いて『すべてのドメイン』の『選択する』をクリック。
『FTPソフト設定』タブをクリックして、『初期FTPアカウントの設定内容』にある3つの情報をコピーしておきましょう。
パスワードはサーバーパネルにログインする時のものと同一です。
エックスサーバーへFTP接続するための情報が集まったのでいよいよFileZillaをエックスサーバーに接続する作業を行います。
インストール方法については動画で確認してください。
FileZillaを起動したら、『ファイル』⇒『サイトマネージャー』と進みましょう。
サイトマネージャーが開いたら『新しいサイト』をクリックして、分かりやすい名前(接続先に関する名前がGOOD)を入力します。
続いて、
| 設定項目 | |
| プロトコル | FTP ファイル転送プロトコル |
| ホスト | 初期メールのFTPホストを入力 |
| 暗号化 | 明示的なFTP ovr TLS が必要 |
| ログオンタイプ | 通常 |
| ユーザー | 初期メールのFTPユーザーを入力 |
| パスワード | サーバーパネルログインパスワード |
※エックスサーバー公式『FileZillaの設定』の推奨設定
のように設定または情報を入力していきます。
パスワードは入力ミスしやすいので注意。
最後に『接続』をクリックします。
画像にあるように『リモートサイト』側にフォルダが表示されればエックスサーバーへのFTP接続は成功です。
サーバーへバックアップファイルをアップロード
まずはFileZillaを起動し、左上にあるサイトマネージャーアイコンをクリックして、エックスサーバーに接続しましょう。
接続に成功すると、上の画像のように左側にPC側のファイル一覧、右側にエックスサーバー側のファイル一覧が表示されます。
左側から右側へファイルをドラッグ&ドロップすることでアップロード、右側から左側へファイルをドラッグ&ドロップすることでダウンロードが出来る仕組みになっています。
それではバックアップデータのうち主に画像などのデータである『ファイル』をアップロードしていきましょう。
右側(エックスサーバー側)のリモートサイトに表示されている復元対象のブログのドメインをクリックして、『public_html』をクリックします。
このpublic_htmlフォルダにバックアップデータをアップロードしていくことになります。
PC内のバックアップデータを保存したフォルダ(画像ではバックアップデータ)をクリックして、下にファイル一覧を表示させます。
一覧にあるファイルのうち
- backwpup_readme.txt
- ○○○.sql
- manifest.json
- ○○.pluginlist.◇◇.txt
の4つのファイルは除外した上ですべてのファイルを選択します。
○○○.sqlはデータベース(記事の内容など)ファイルなのでアップロードするのはセキュリティ上問題があるため、別途サーバーパネル経由でアップロードします。
選択したファイルをドラッグして、右側(エックスサーバー側)の『public_html』フォルダにドロップしましょう。
おそらくすでにエックスサーバー側に存在するファイルもかなりの数アップロードすることになるので、上の画像のように上書きを許可するかどうかの画面が表示されます。
『上書き』にチェックを入れて『常にこのアクションを使用する』にチェックを入れて、『OK』をクリックしましょう。
転送が始まると、画面左下に転送の進捗が表示されます。
すべて成功裏にファイルが転送されればバックアップデータファイルのアップロードは完了です。
ワードプレスのバージョンアップやプラグインの更新などによる不具合はここまでの操作で回復するものがほとんどです。以下ではそれでも復元できない場合にデータベース(SQLファイル)をアップロードする方法を見ていきます。
データベースの復元
データベースはブログの記事の内容などに関わるデータでみなさんのブログの命、血肉とも言える部分です。
ここではBackWPupを使ってバックアップしたデータのうち、先ほどFTPソフト(FileZilla)を使ってアップロードする際に除外した、データベースファイルであるSQLファイルをエックスサーバーのサーバーパネルのphpmyadminを使ってアップロードしていきます。
サーバーパネルのphpmyadminにログインするためにはデータベースの
- ユーザー名
- パスワード
が必要になります。
これらはBackWPupでバックアップしたファイルの中の『wp-config.php』というPHPファイルに記載されているので、TeraPadのようなテキストエディターを使ってこれを開き、『データベース設定』の下にある
- データベース名
- ユーザー名
- パスワード
の3つをメモしておきましょう。
データベース名はphpmyadminログイン後にデータベースを指定する時に使います。
エックスサーバーのサーバーパネルにログインして、『データベース』のところにある『phpmyadmin(MySQL5.7)』をクリックしましょう。
ユーザー名とパスワードを求められるので先ほどwp-config.phpからメモしたものを入力します。
phpmyadminにログインしたら、左サイドバーから先ほどwp-config.phpで確認したものと同じデータベース名をクリックします。
当該のデータベースが表示されたら『インポート』をクリックしましょう。
『インポートするファイル』のところの『アップロードファイル』にチェックを入れて、『ファイルを選択』から、PC内のバックアップデータにある『(データベース名).sql』というファイルを選択します。
最後に『実行』をクリックしましょう。
『インポートは正常に終了しました』という表示が出れば、データベースの復元作業は完了です。