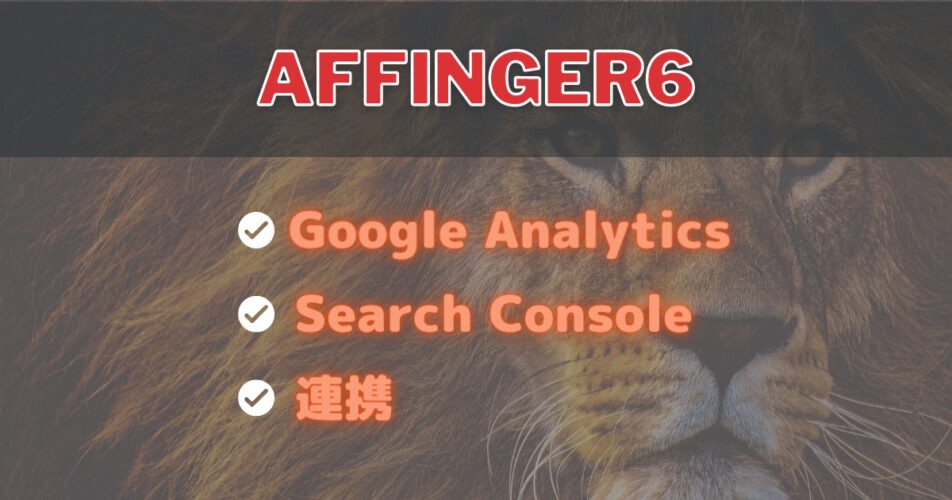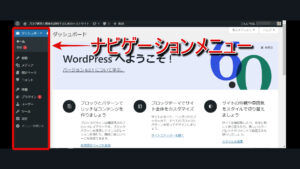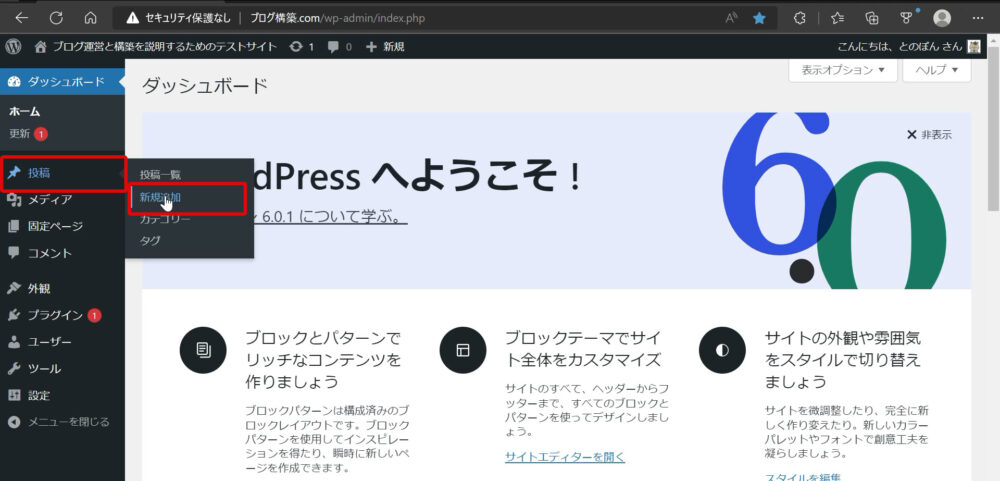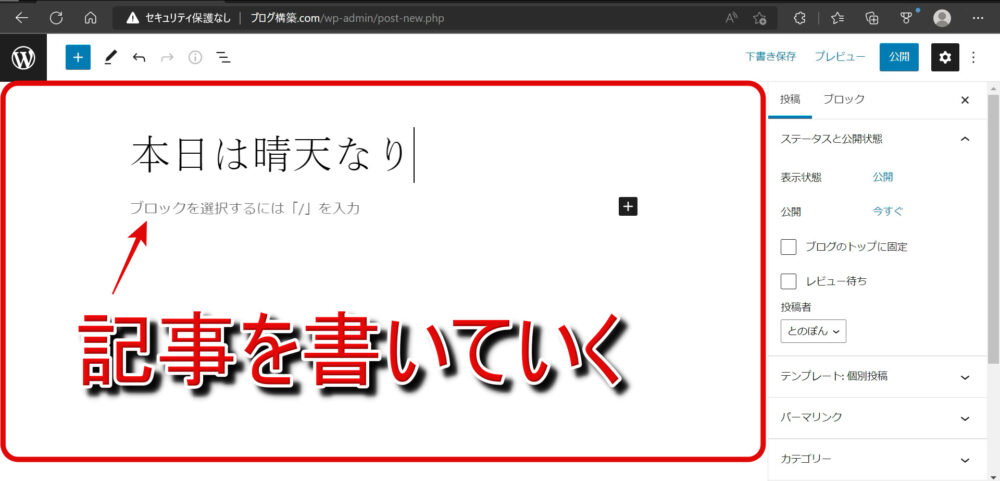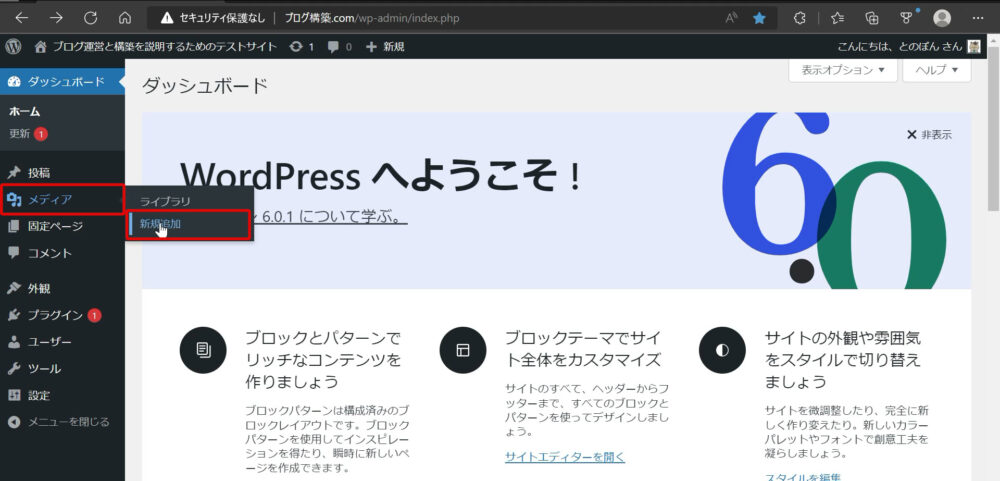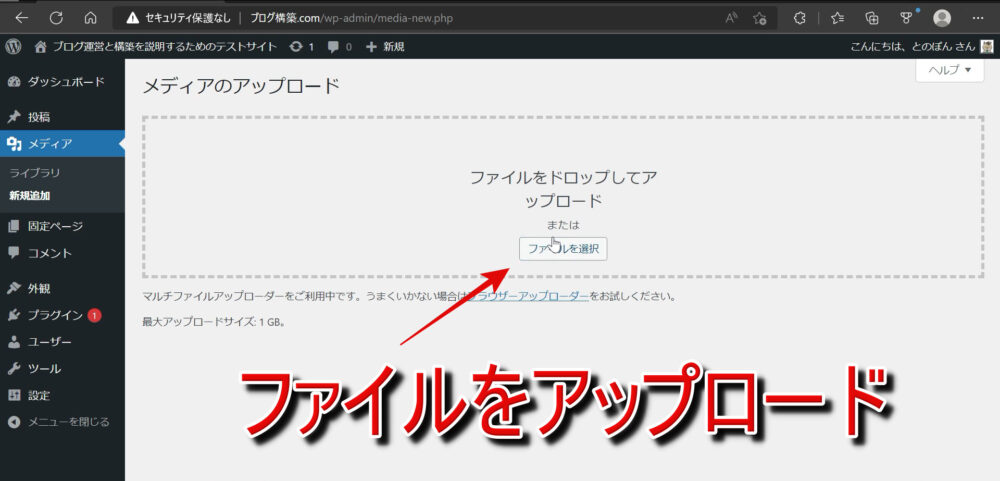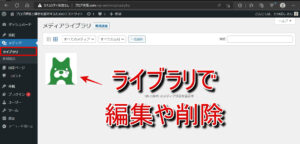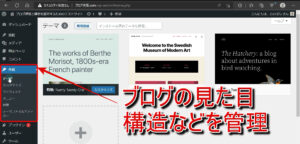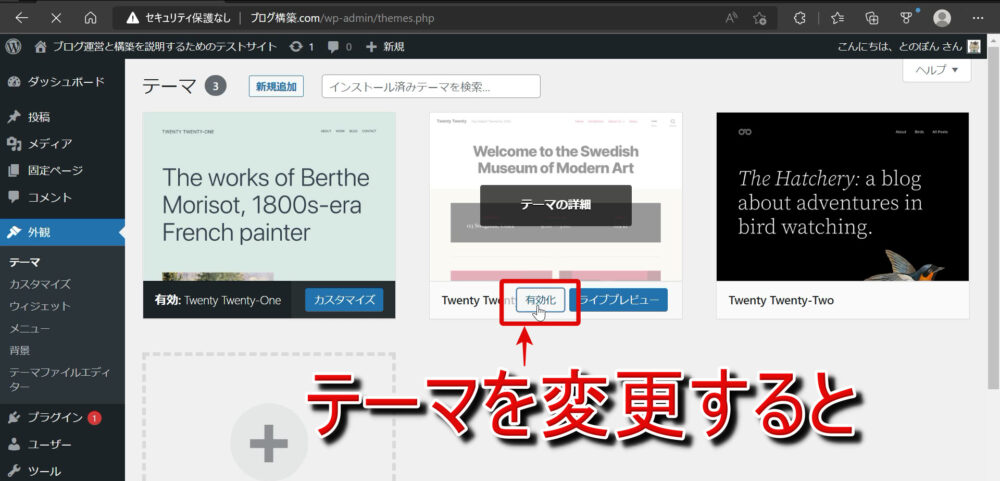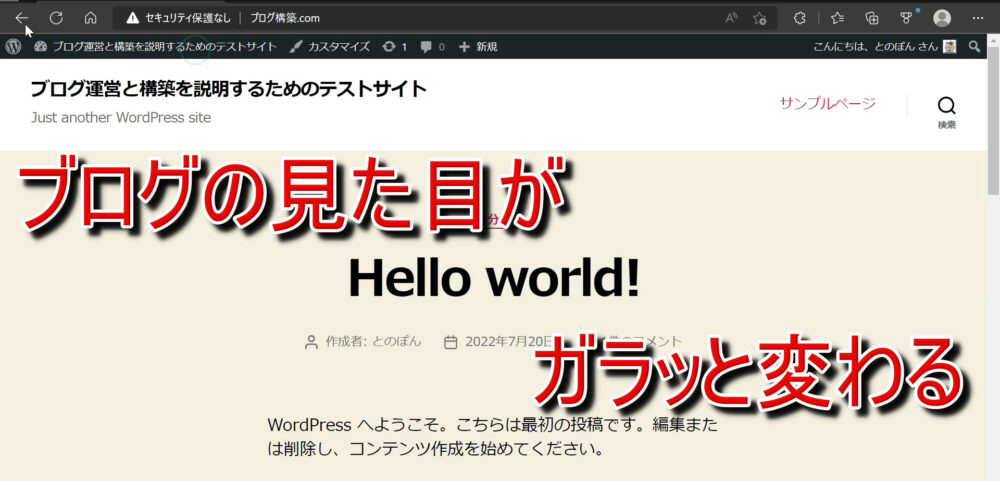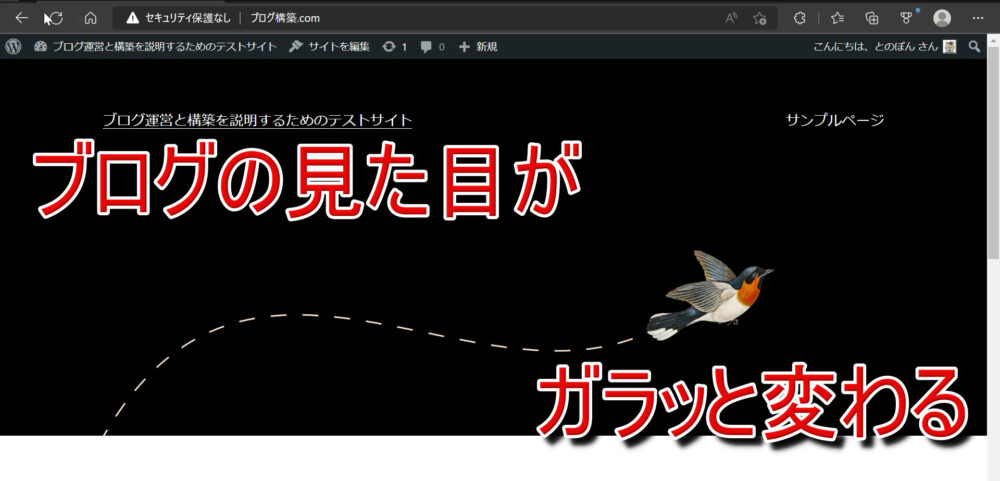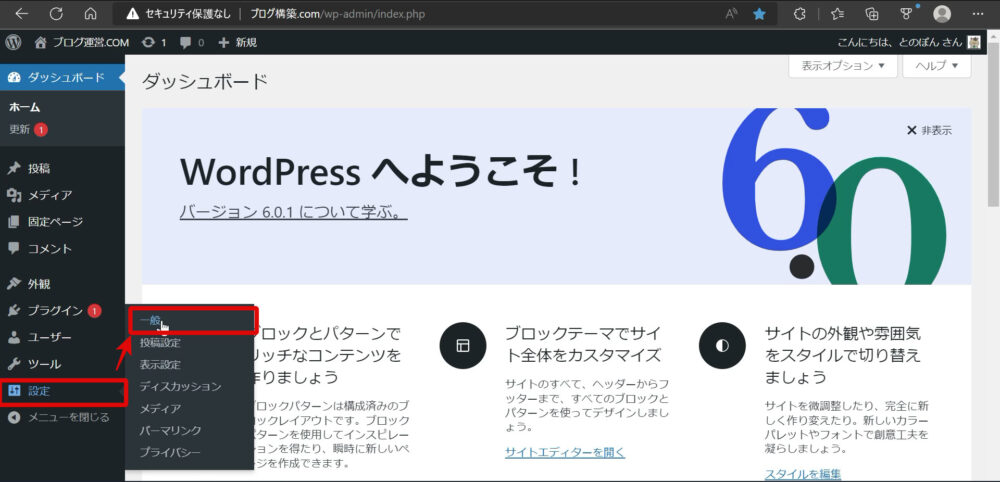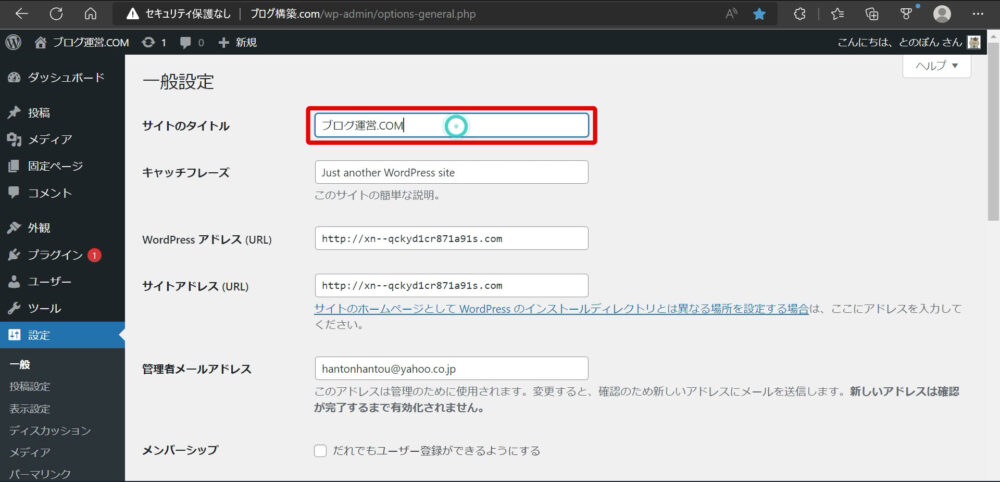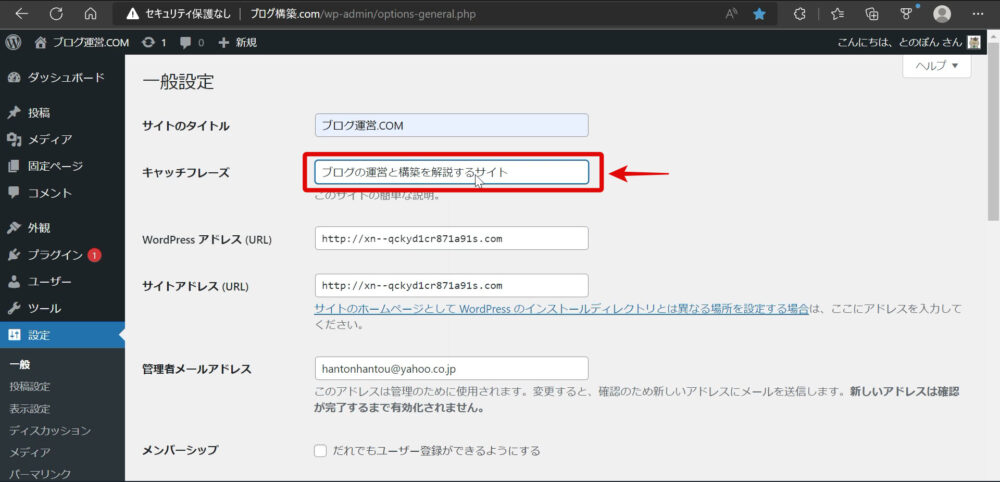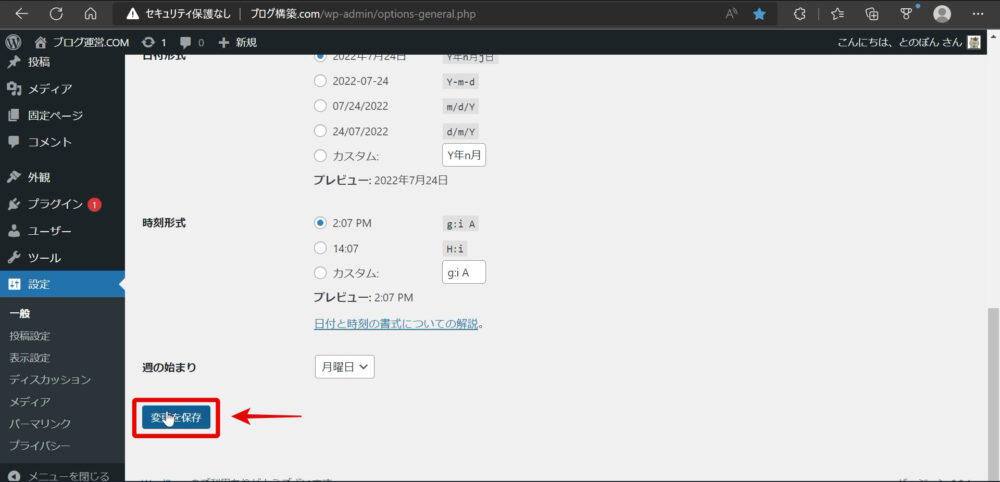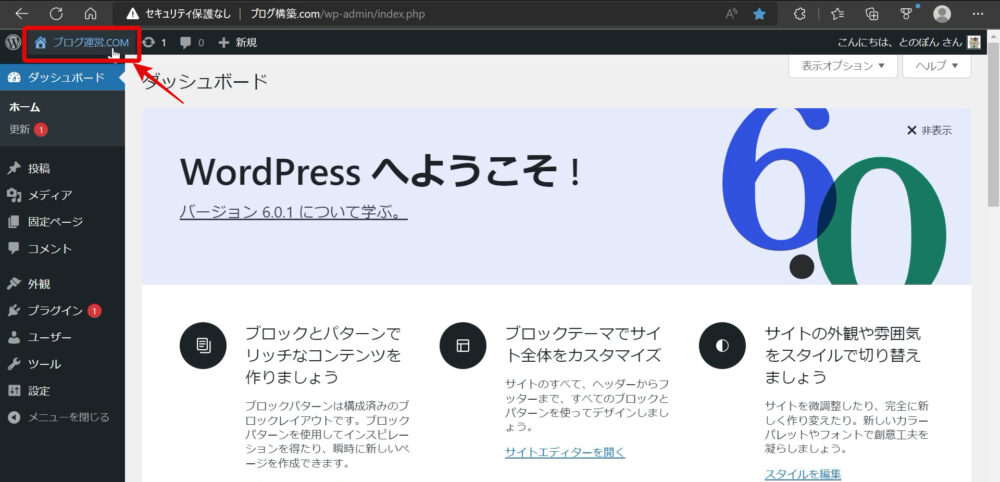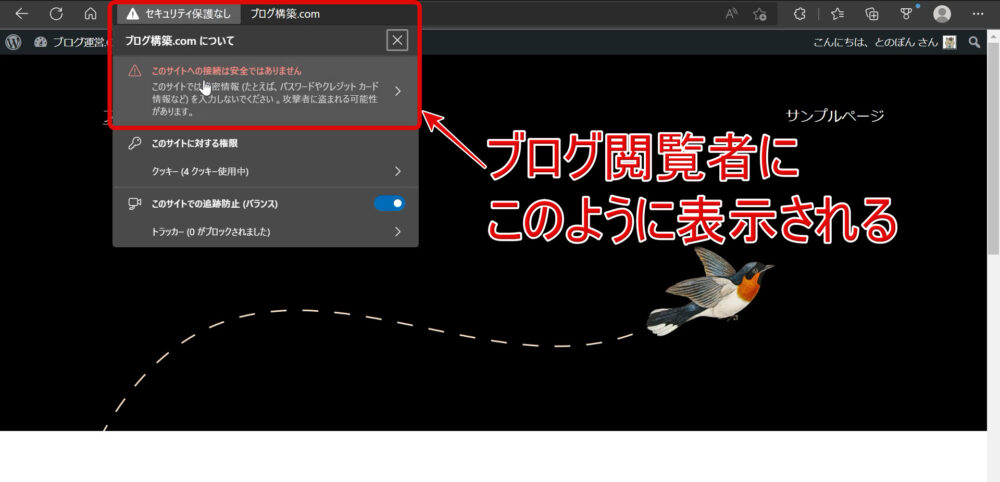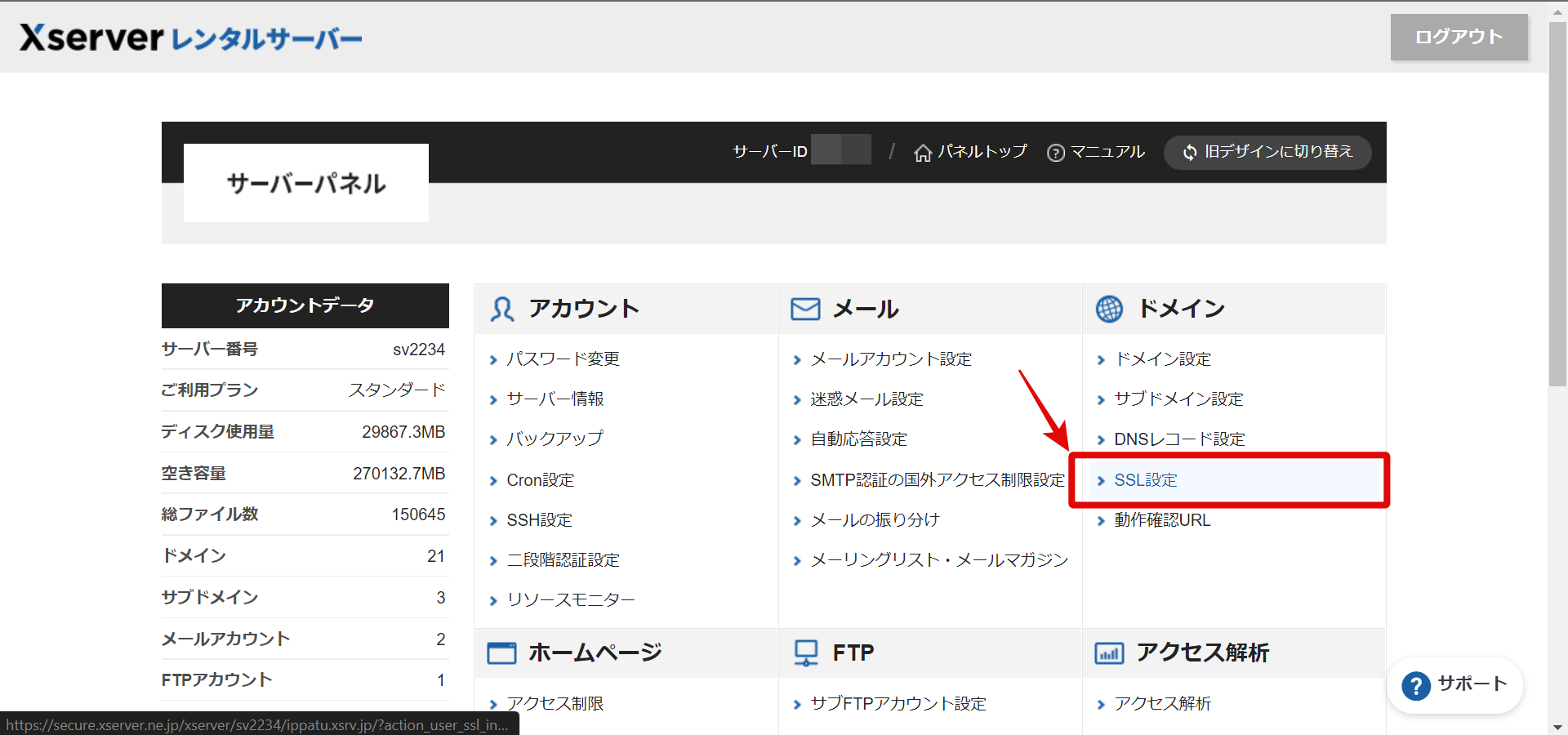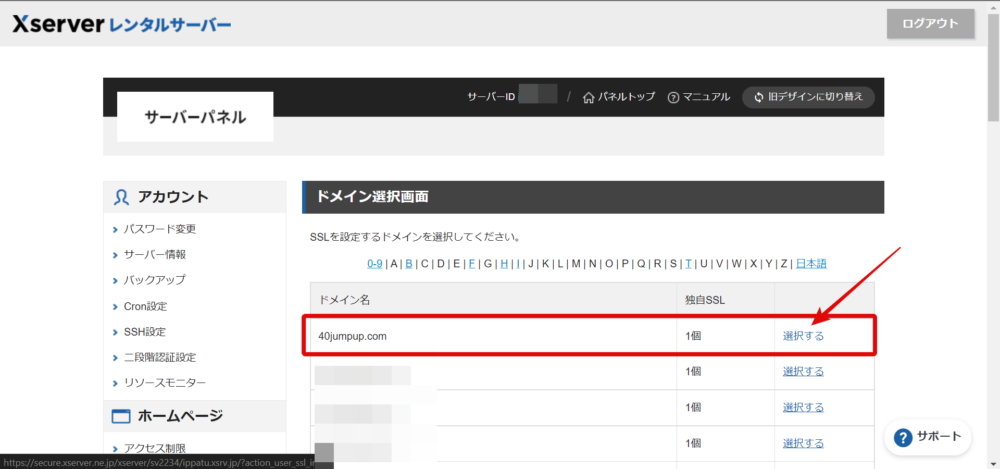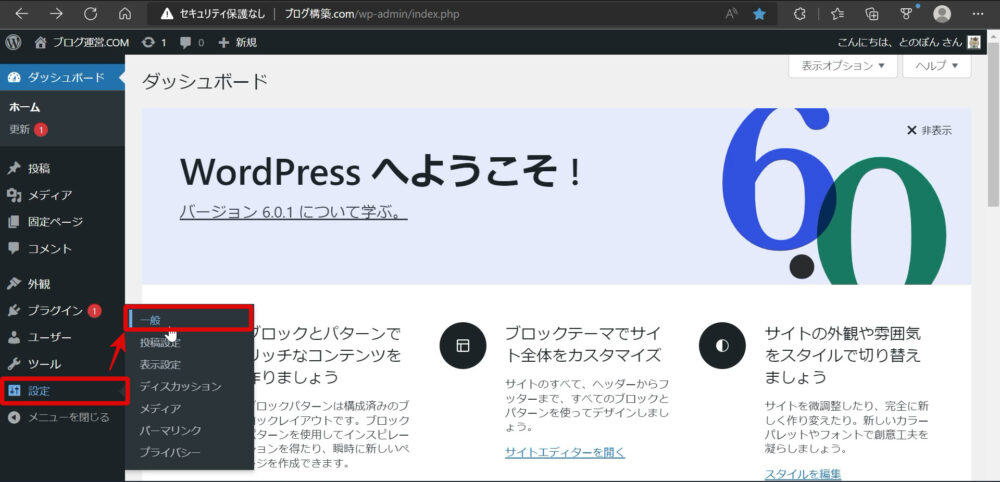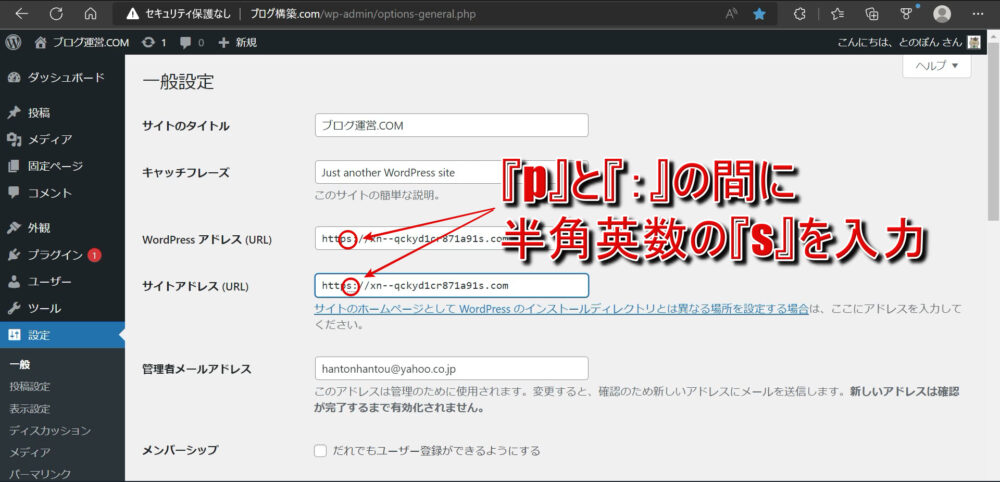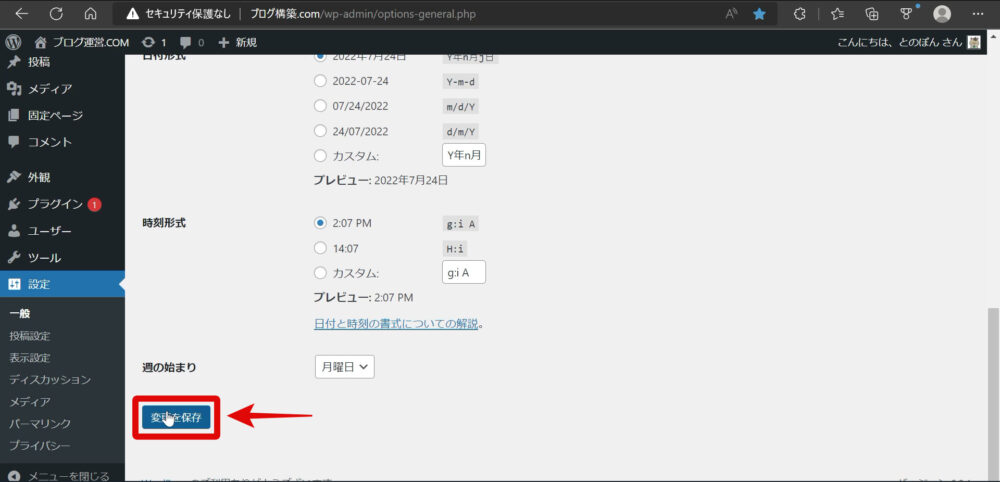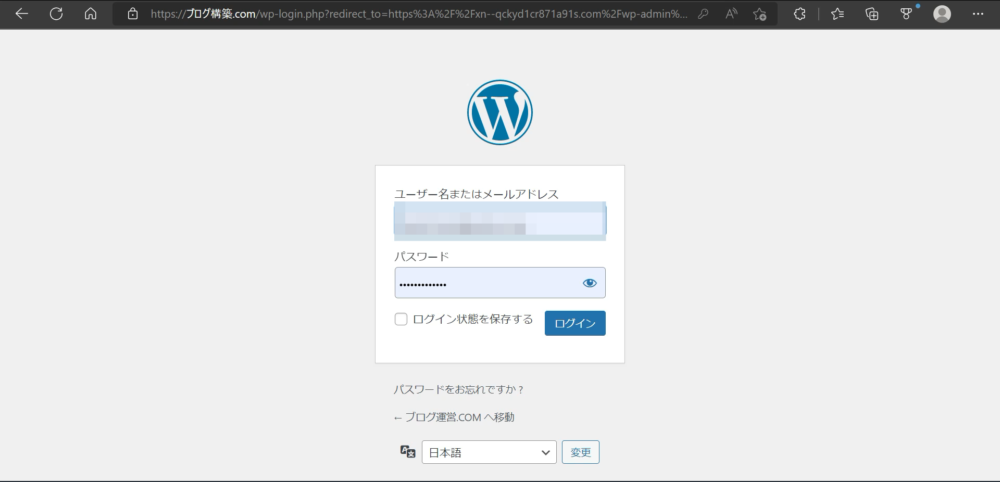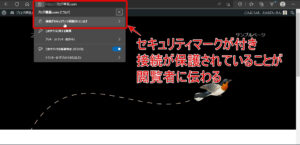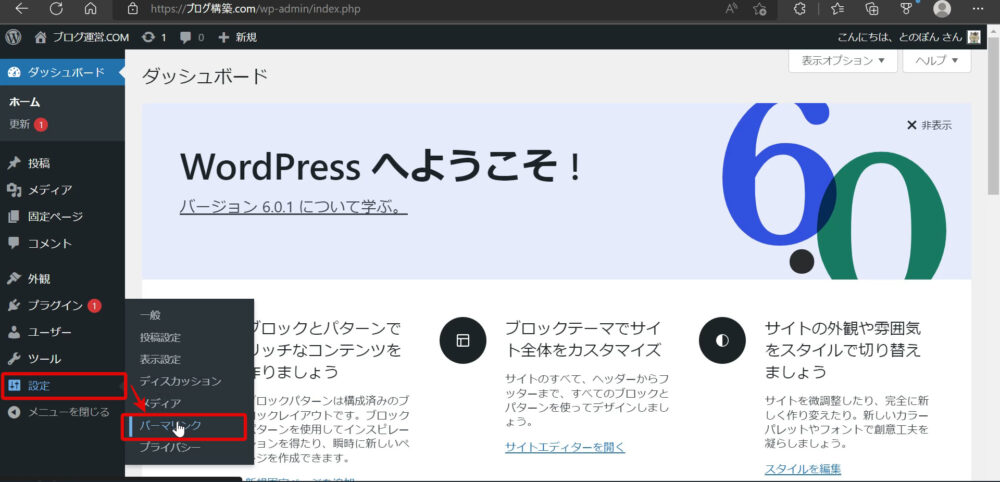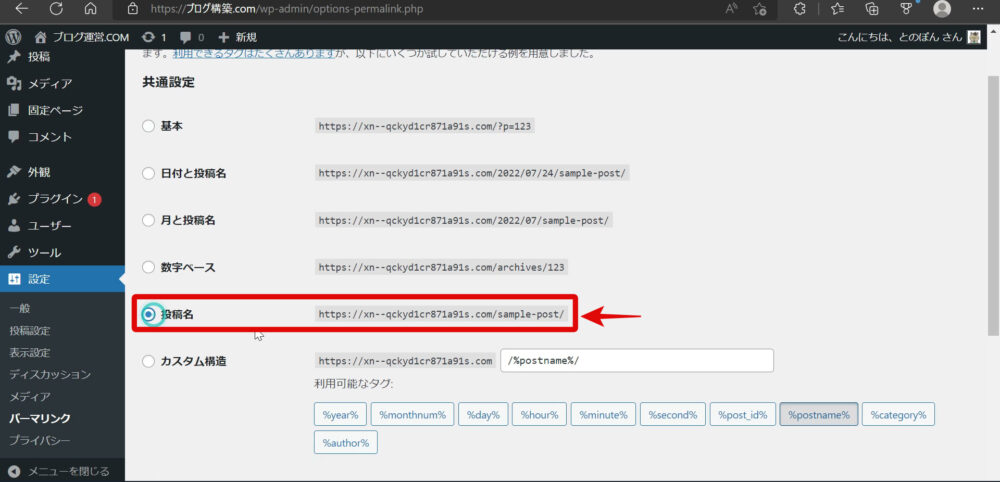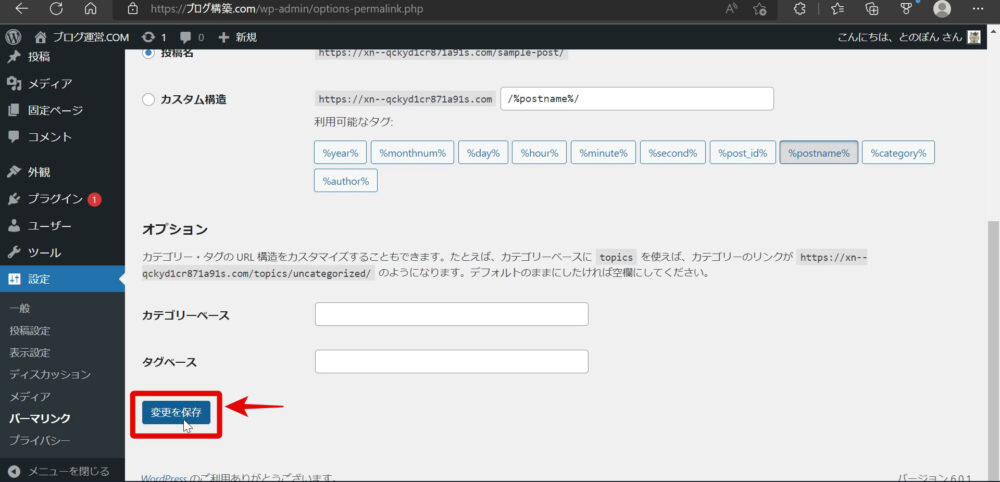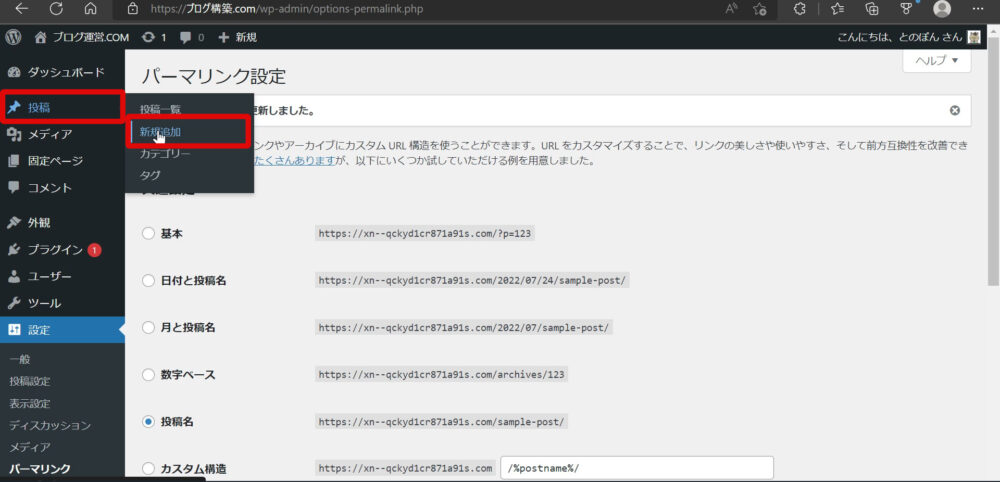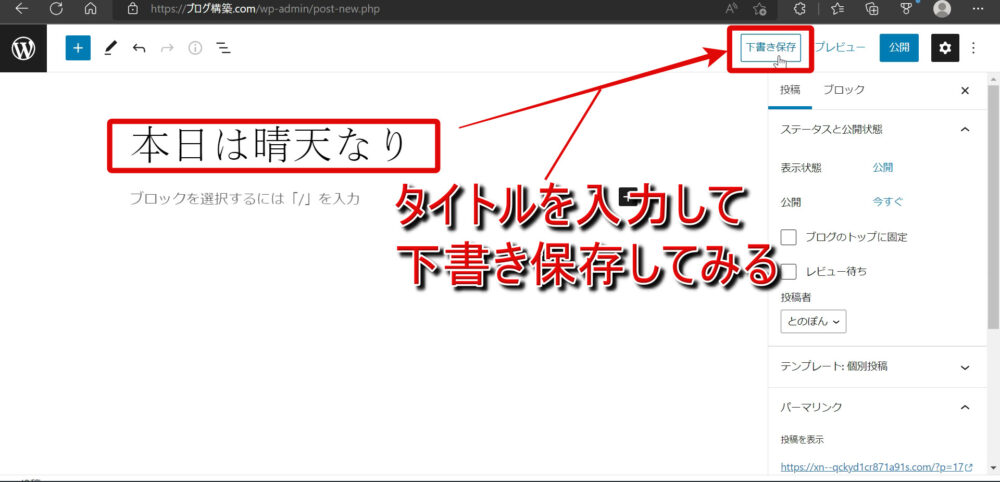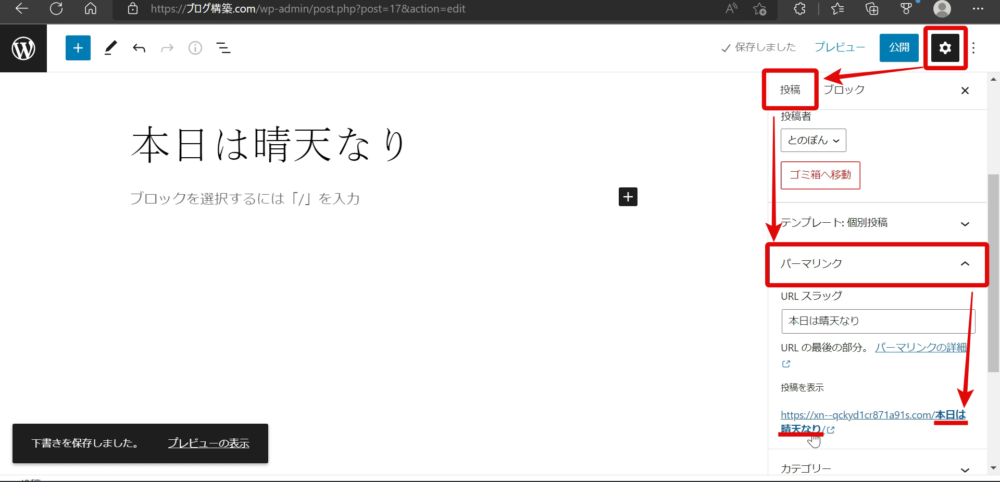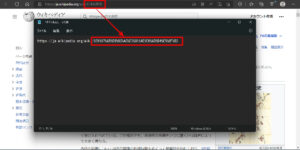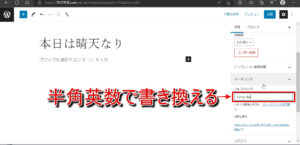前回の記事
-

【初心者必見】ワードプレスブログの始め方(サーバー・ドメイン契約~ワードプレスインストールまで)
前回の記事まででまででワードプレスブログの方向性と記事で使用 ...
続きを見る
前回の記事で晴れてワードプレスブログが立ち上がるところまで解説しました。
そこで今回の記事ではまずワードプレスにログインした時に私たちが最初に目にする管理画面の簡単な見方と、最初に最低限絶対にやっておきたい3つの設定をスクリーンショットと動画を交えて解説していきたいと思います。
解説ポイント
- 管理画面の『投稿』・『メディア』・『外観』について
- 3つの初期設定『ブログ名・キャッチフレーズ』・『常時SSL化』・『パーマリンクの設定』


管理画面の見方


ナビゲーションメニュー
上の画像はワードプレスにログインした時に最初に表示される管理画面です。
左サイドバーにあるのがナビゲーションメニューで、ここにある各項目をクリックすることで右側の画面で様々な作業・設定を行うことになります。
それでは、サイト運営で基本的に使う項目について簡単に以下で解説していきます。
投稿
まずは『投稿』について。
ここでは私たちブログ運営者がずっと付き合っていく記事作成を主に行うことになります。
ナビゲーションメニューの『投稿』にカーソルを合わせて『新規追加』をクリックしてみましょう。
すると、右上の画像のような画面が表示されます。
ここで記事を書いていくことになります。
メディア
続いて『メディア』について。
ここではブログの外観や記事内などで使用する画像や動画データなどの管理を行います。
画像にあるように『メディア』⇒『新規追加』と進み、『ファイルを選択』より画像または動画をアップロードすることができます。
『ライブラリ』ではアップロード済の画像や動画を編集したり削除できます。
外観
最後に『外観』について。
『外観』はブログの見た目や構造などの設定・管理ができるようになっています。
例えば『テーマ』はブログの見た目や機能を大きく変える要素の一つです。
上のようにテーマを変えていくとブログの見た目などがガラッと変わります。

3つの初期設定


ブログ名・キャッチフレーズの設定
エックスサーバーのサーバーパネルでドメインにワードプレスをインストールした時にブログの名前は入力したと思いますが、これはワードプレス管理画面の一般設定からいつでも変更可能です。
ブログ名はいつでも変更可能ですが、ブログ運営期間が長くなってきてからの名称変更はSEO的にあまりいい影響はないのでおすすめしません。ブログを立ち上げた段階で決めておきましょう。
ワードプレス管理画面のサイドバーより『設定』⇒『一般』と進み、『サイトのタイトル』にブログ名を入力しましょう。
続いて、下にある『キャッチフレーズ』ではサイトの対象者や扱っている情報などについて簡単に説明しましょう。
キャッチフレーズについてはSEOに効果があるか懐疑的な意見もあるのでそこまで真剣に悩む必要はないかなと個人的には思います。20字程度の簡潔な文章でブログで狙うメインキーワードが並ぶように設定する感じでいいでしょう。
常時SSL化(HTTPS化)
続いてサイトの常時SSL化の作業を行いましょう。
ワードプレスダッシュボードの左上にあるホームマークの横にあるブログ名をタップすると、サイトを見に来た人からサイトがどのように見えるのかが確認できます。
常時SSL化(HTTPS化)が済んでいないサイトは右上の画像のように『警告』が表示されてしまいます。
常時SSL化(HTTPS化):サイトにある全てのページをSSL化すること。SSLとはサイトを見に来た人とサイトの間で行われる通信を暗号化することで、様々な情報(ログイン情報や閲覧履歴など)を悪意ある第三者からの攻撃(盗聴・改ざん・なりすましなど)から守ることができます。
安心して閲覧できるサイトにするために常時SSL化(HTTPS化)の作業はまず初めにやっておきましょう。
エックスサーバーのサーバーパネルにログインして、『ドメイン』の『SSL設定』をクリックします(左上画像参照)。
次の画面では当該サイトURLをクリックします。
続いて表示される画面で右上画像のようにサイトのアドレスが『HTTP』ではなく『HTTPS』から始まっていればエックスサーバーでの作業は必要ありません。

エックスサーバーのサーバーパネルで独自SSL設定が完了していることを確認したら、サイトのワードプレス管理画面に戻りましょう。
サイドバーナビゲーションメニューより『設定』⇒『一般』と進み、『WordPressアドレス』と『サイトアドレス』の『p』と『:』の間に『s(半角英字)』を入力します。
入力後は画面を下にスクロールし『変更を保存』をクリックします。
すると、再ログインを求められるのでIDとパスを入力してログインしましょう。
一連の作業によって常時SSL化(HTTPS化)が完了し、再度サイトを表示してみると上の画像のようにサイトURLの横に南京錠のセキュリティマークが付き、接続が保護されていることがサイト閲覧者に伝わるようになりました。
パーマリンクの設定
パーマリンクとは
https://40jumpup.com/2022/07/20/starting-wordpress/
上のURLは当サイトの1つ前の記事のURLです。
このURLのうち赤太字になっている部分がパーマリンクです。
ドメイン(上のURLだと40jumpup.com)がインターネット上の住所だとするとブログやサイトは様々なコンテンツを含んだマンションみたいなものだと例えることができます。
すると、マンションにはたくさんの部屋(記事など)がありそれをどうにかして識別する必要があります。
そこで出てくるのがパーマリンクでマンションの部屋番号みたいなものという認識でOKです。
推奨設定
Googleによればパーマリンクは
シンプルなURL構造を維持する
サイトの URL 構造はできる限りシンプルにします。論理的かつ人間が理解できる方法で URL を構成できるよう、コンテンツを分類します。
可能な場合は、長い ID ではなく意味のある単語を URL に使用します。
Searchコンソールヘルプ
のようにアナウンスされています。
直接SEO的に効果があるとは明言されていませんが、公式に推奨されているので従っておいて損はないでしょう。


ワードプレス管理画面サイドバーより『設定』⇒『パーマリンク』と進み、『共通設定』で設定するパーマリンクの形式にチェックを入れます。
当サイトのパーマリンクはドメインの後に記事の作成日時と投稿名(記事タイトル)が入る設定にしていますが、シンプルイズベストということで投稿名だけのパーマリンクでもOKです。
最後に画面を下にスクロールして『変更を保存』をクリックしてパーマリンクの設定は完了です。
リンクの日本語は書き換える
パーマリンクを設定したら、記事作成した時にどのようにリンクが生成されるのか見てみましょう。
上の画像のように管理画面サイドバーより『投稿』⇒『新規追加』で記事作成画面にうつります。
記事の投稿名(タイトル)を入力し、『下書き保存』をクリックします。
続いて画面右上の『歯車マーク』をクリックし、『投稿』⇒『パーマリンク』の順にクリックします。
すると画像にあるように投稿名(タイトル)がドメインの後にそのまま反映されているのがわかります。
URLに記事タイトルの日本語が入っていると一見サイト閲覧者に内容が分かりやすいような表示に見えますね。
しかし実はPCのブラウザが勝手に日本語に表示してくれているだけでURLに日本語が入っている場合は日本語部分だけ意味不明な英数字と記号の羅列になってしまっています。
上の画像は試しにWikipediaで『日本の歴史』という記事を検索してみたものです。
一見URLは日本語が表示されていて記事内容が分かりやすく感じますが、これをコピーしてメモ帳に張り付けてみると意味不明な文字列に化けてしまっていますね。
これが実際のURLであり、Googleが推奨している『シンプルで論理的かつ人間が理解できる』リンクとは程遠いと思います。
また、ブログの閲覧者が増えてくるとSNSなどで記事を紹介してくれる人が出てくるのですが、記事URLが意味不明な文字列で表示されていると警戒心が生まれてしまいますよね。
そこで、少し面倒ではありますが記事を作成する際は毎回日本語部分を意味のある英単語などの組み合わせで書き換える必要があります。
具体的には上の画像のように『URLスラッグ』のところに英単語を入力します。
2語以上になるときは半角の『-(ハイフン)』で単語をつなぎましょう。
こうすることでGoogle推奨かつ警戒感を生まないURLになります。