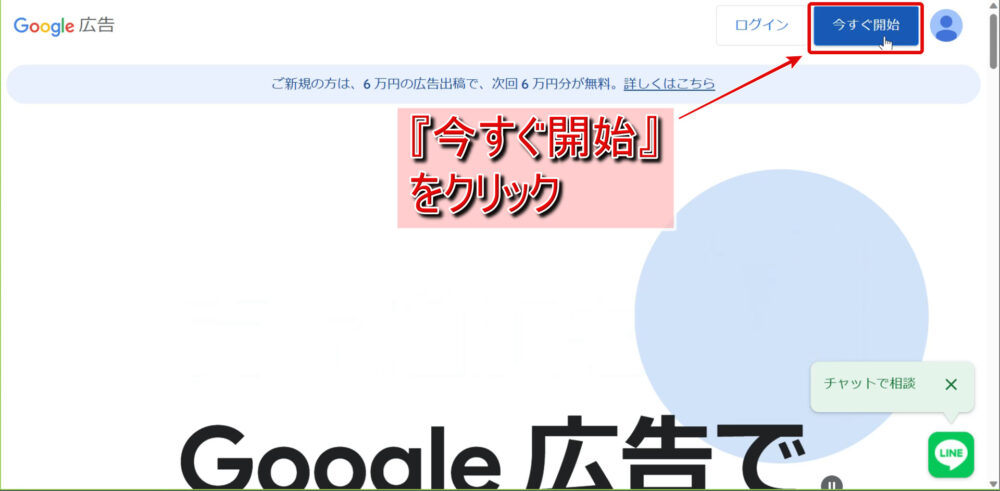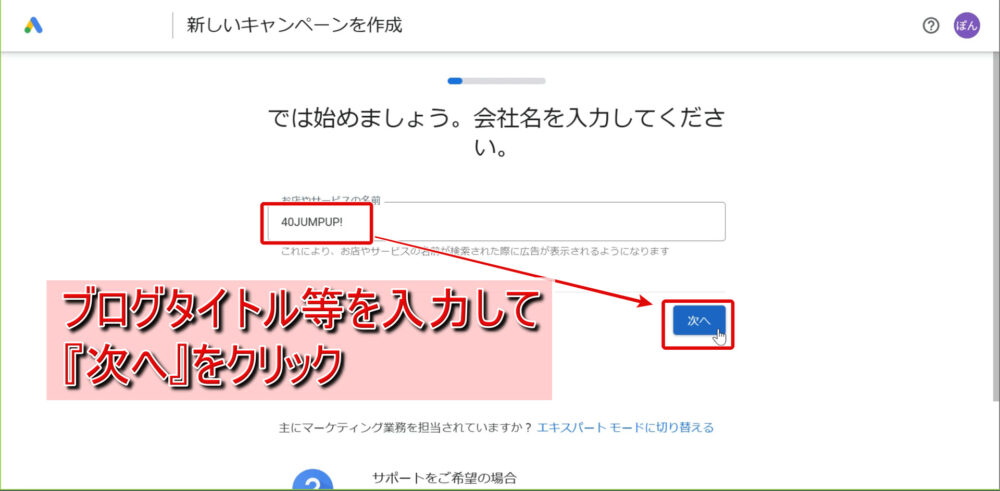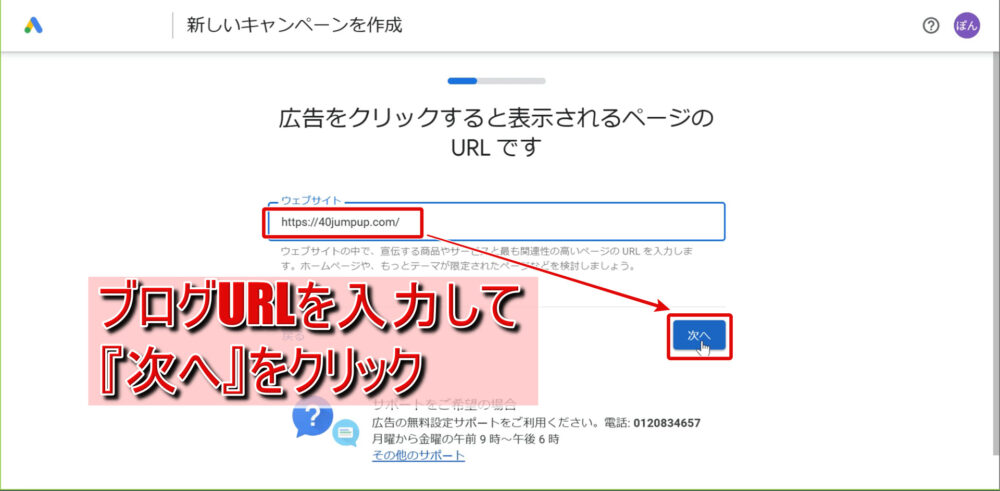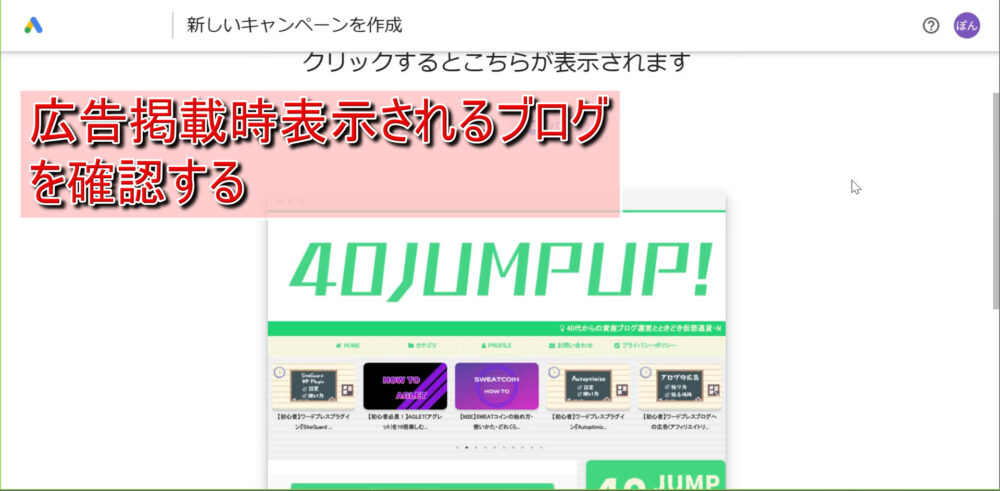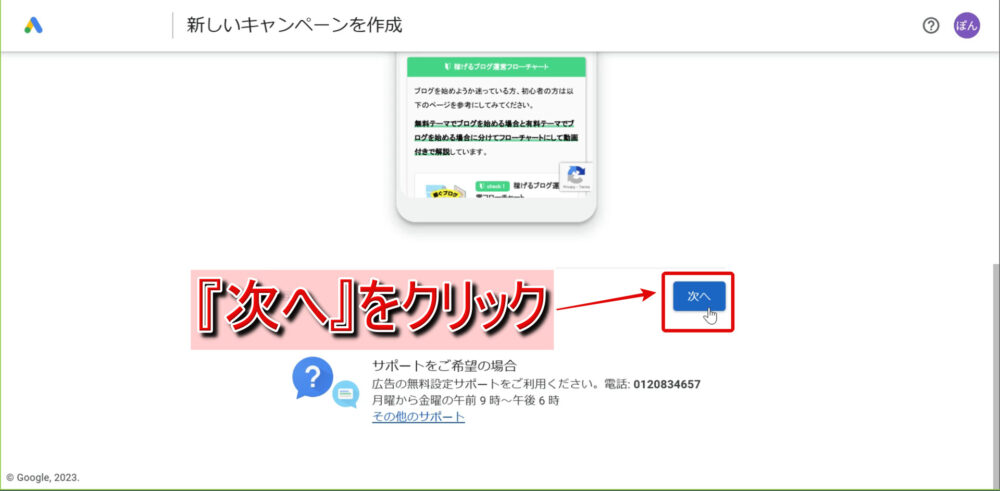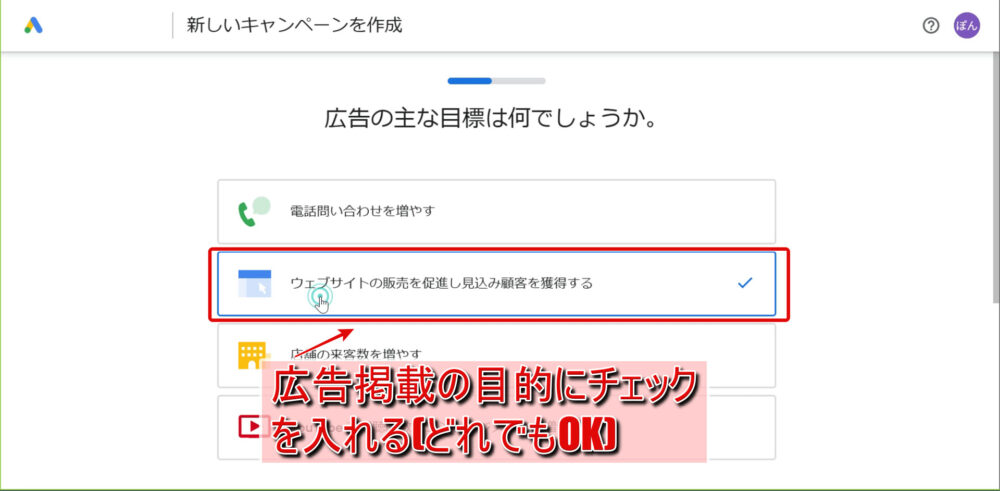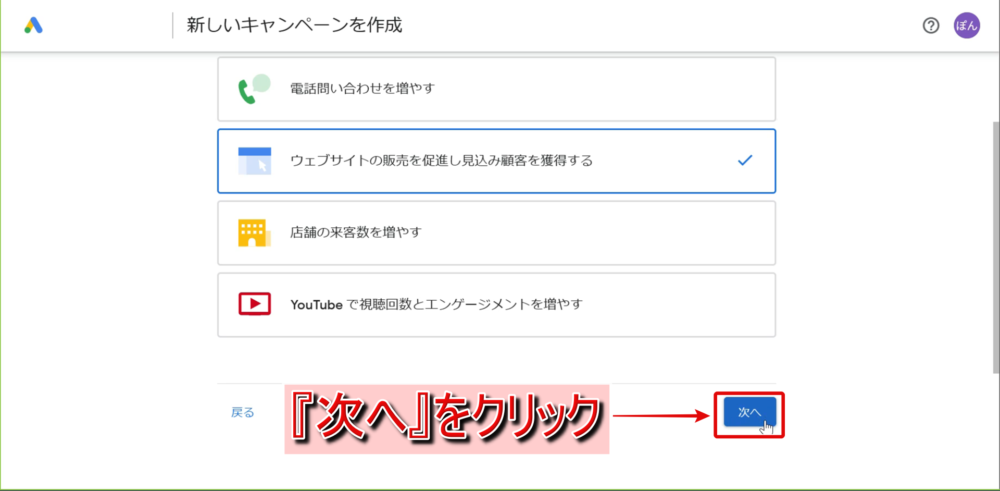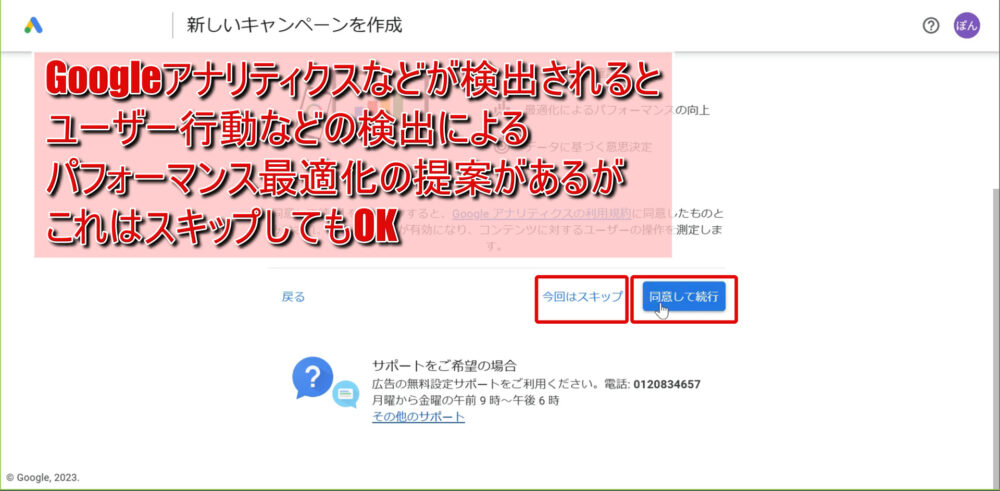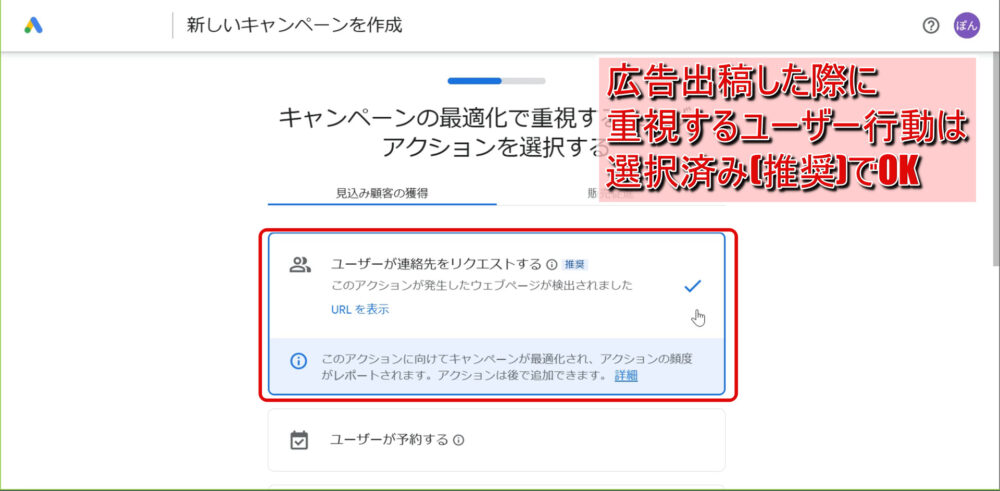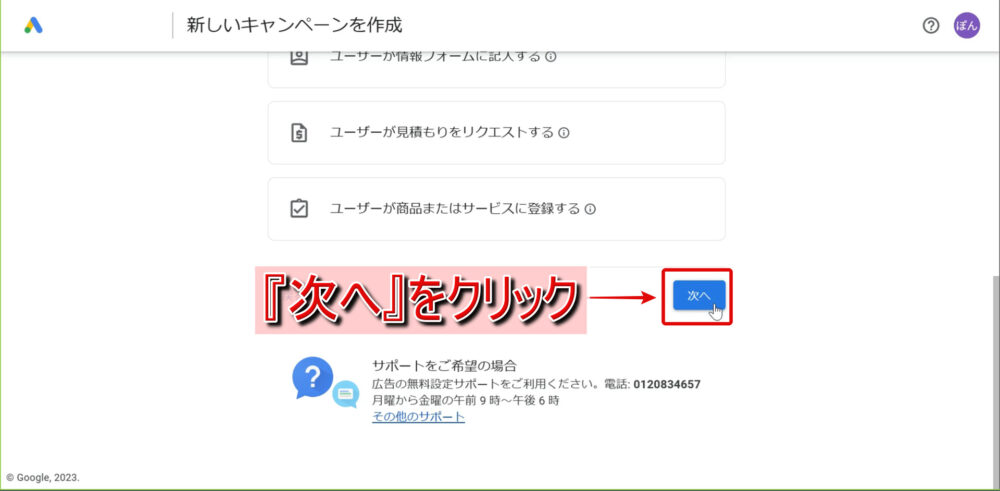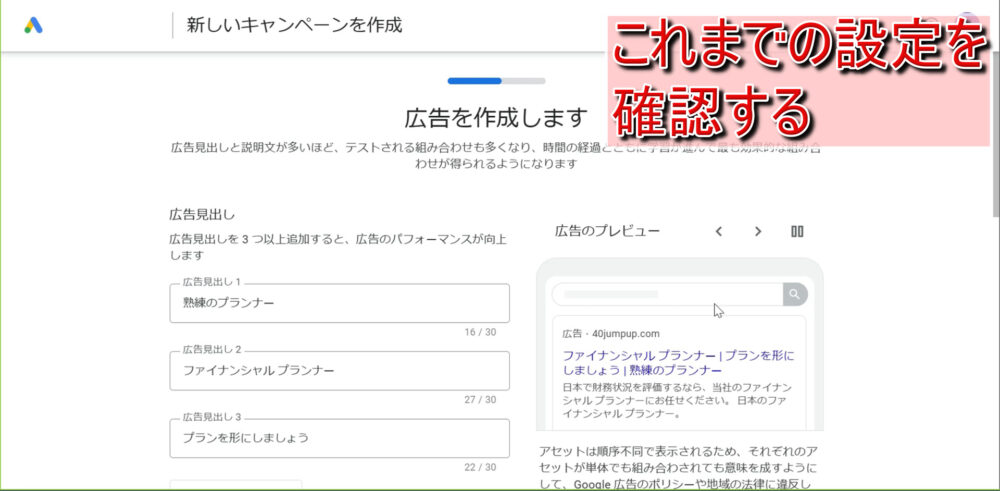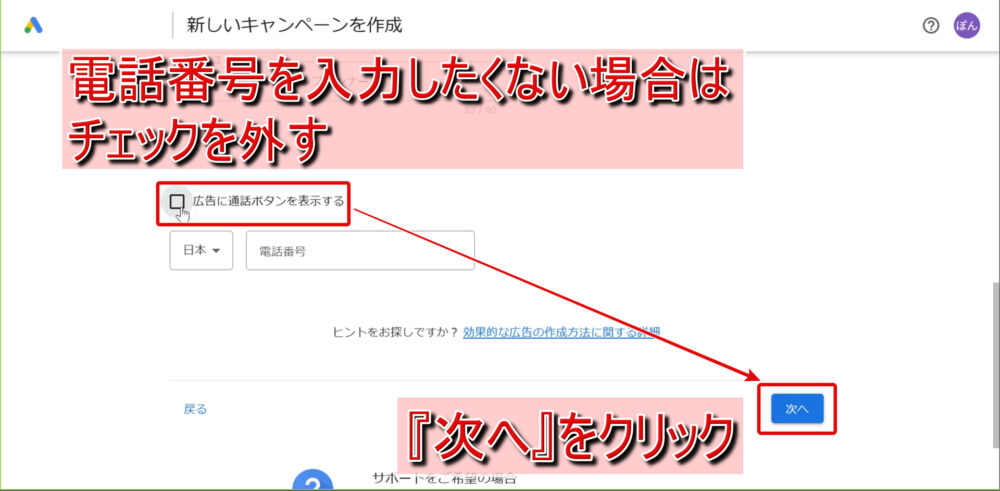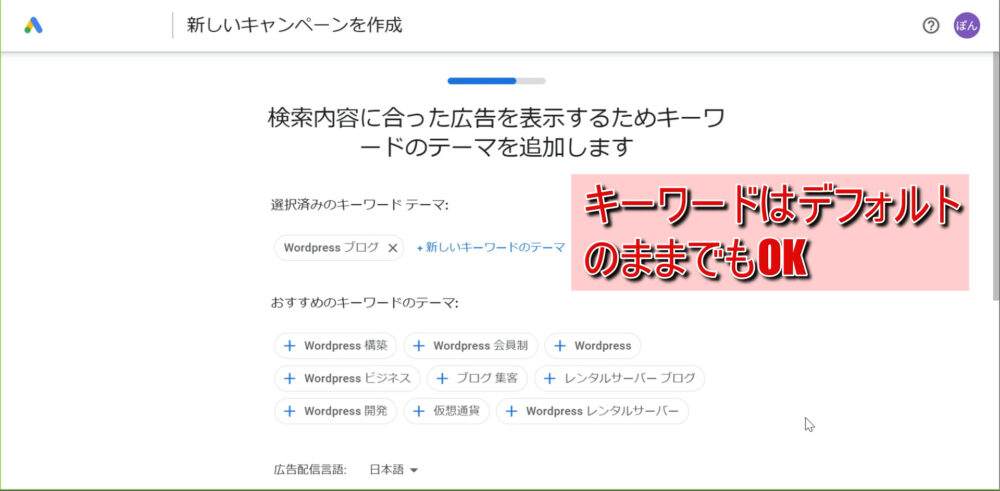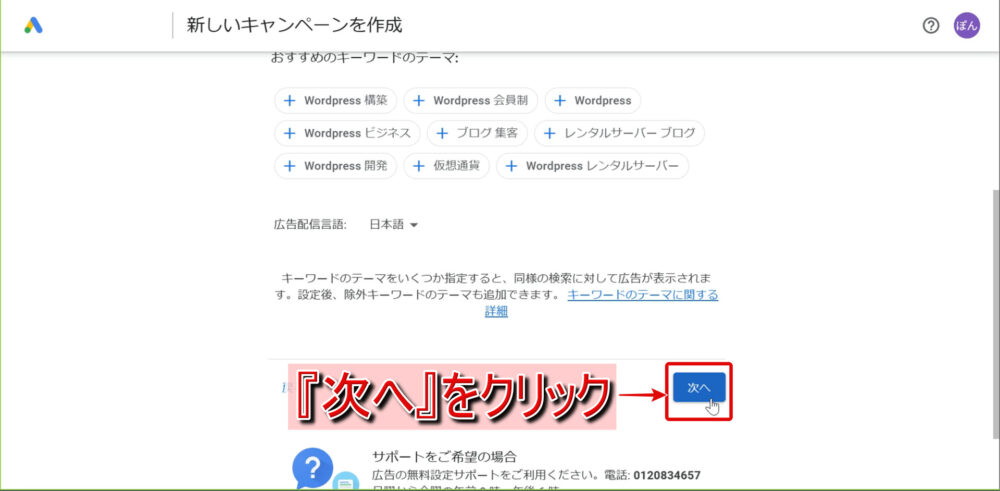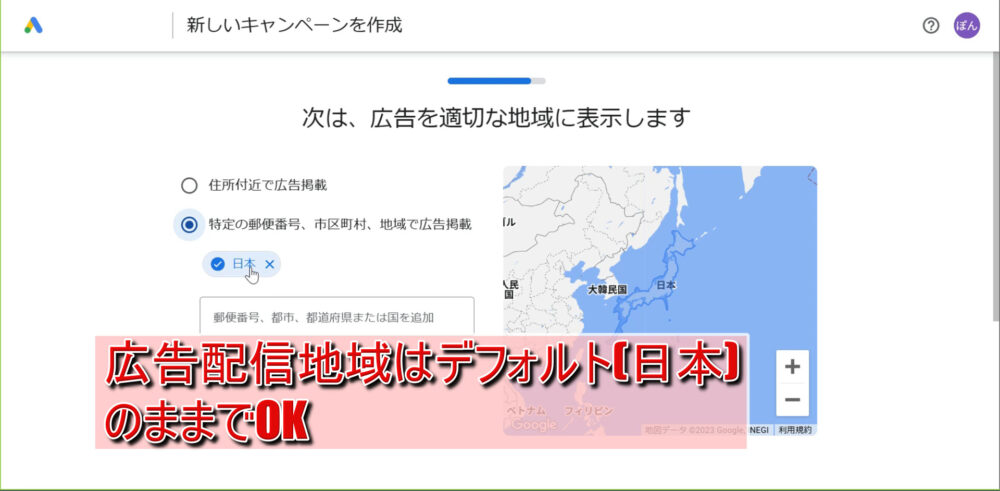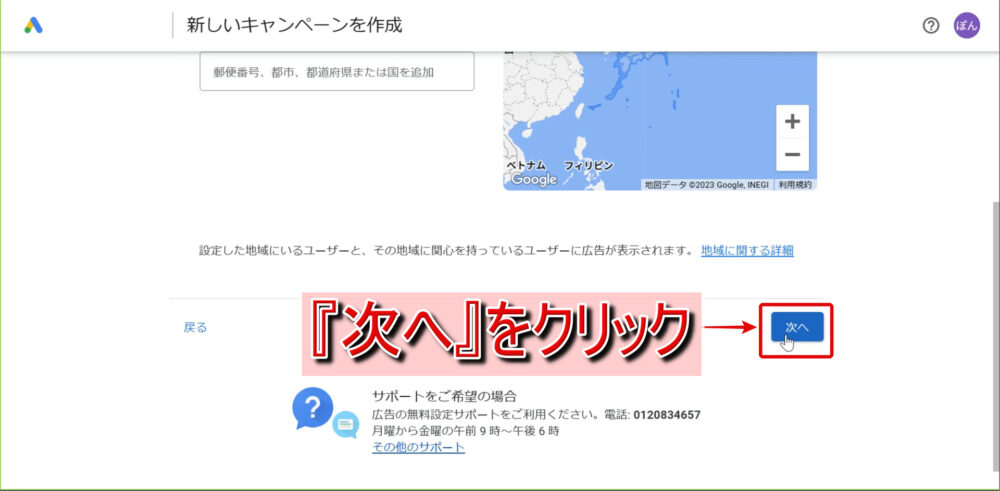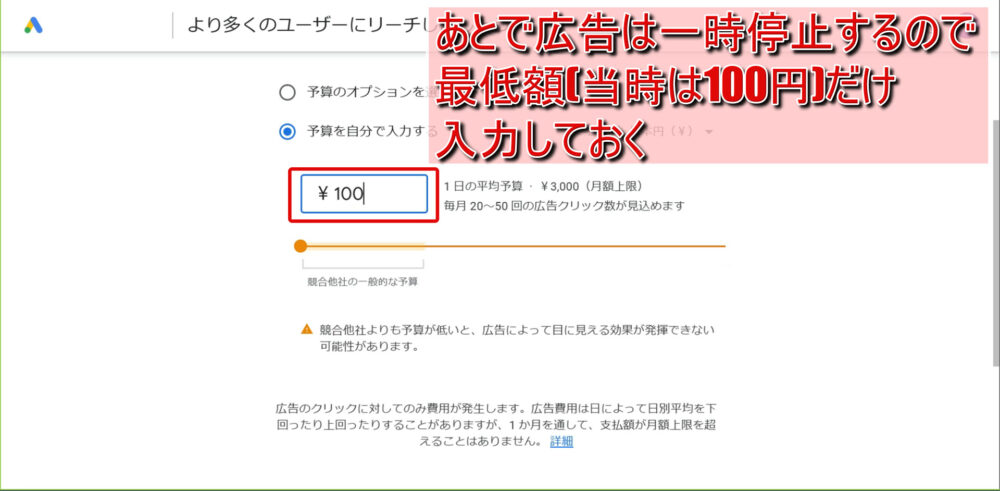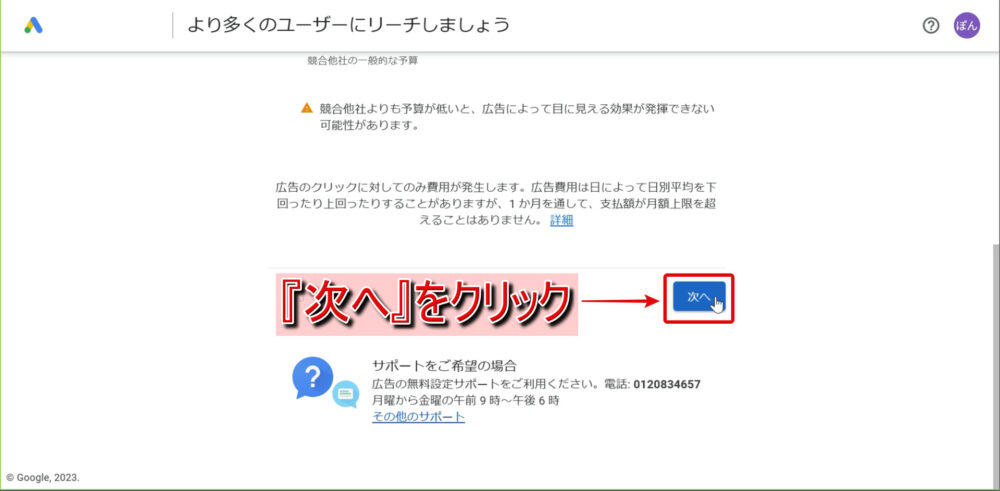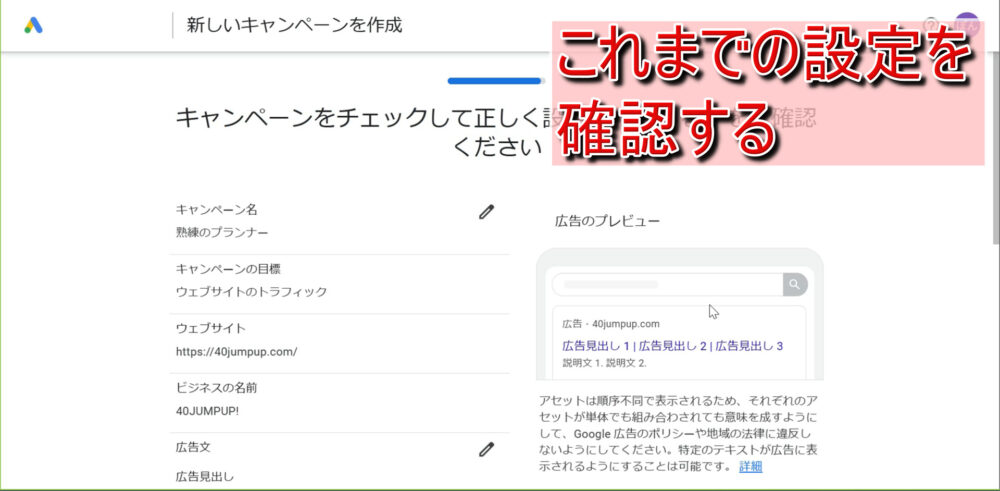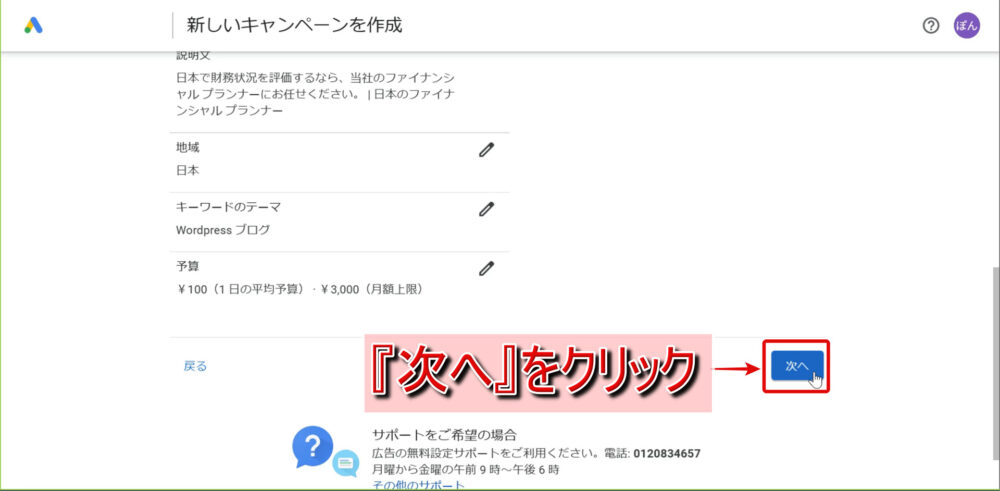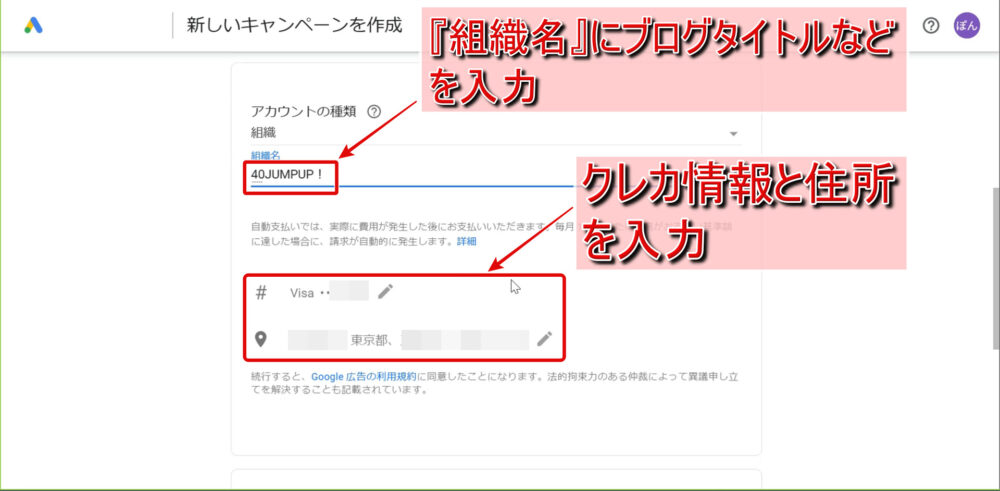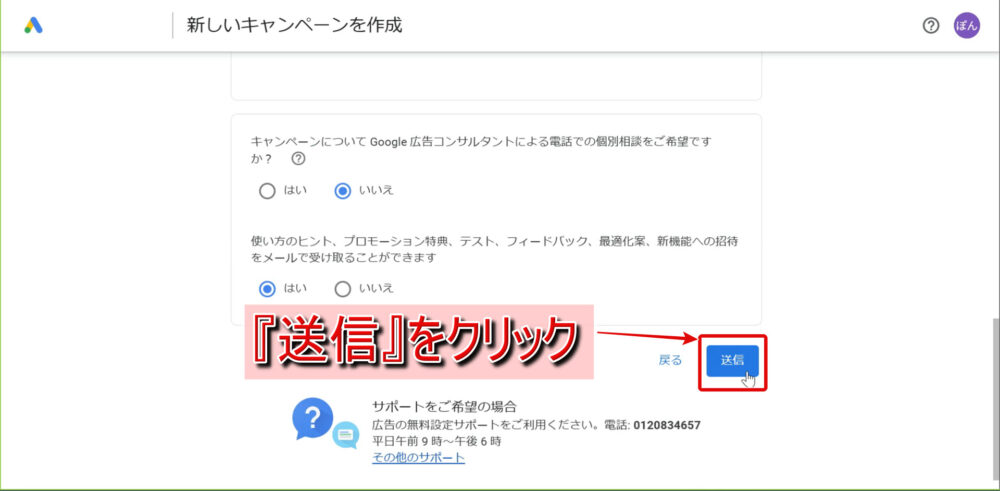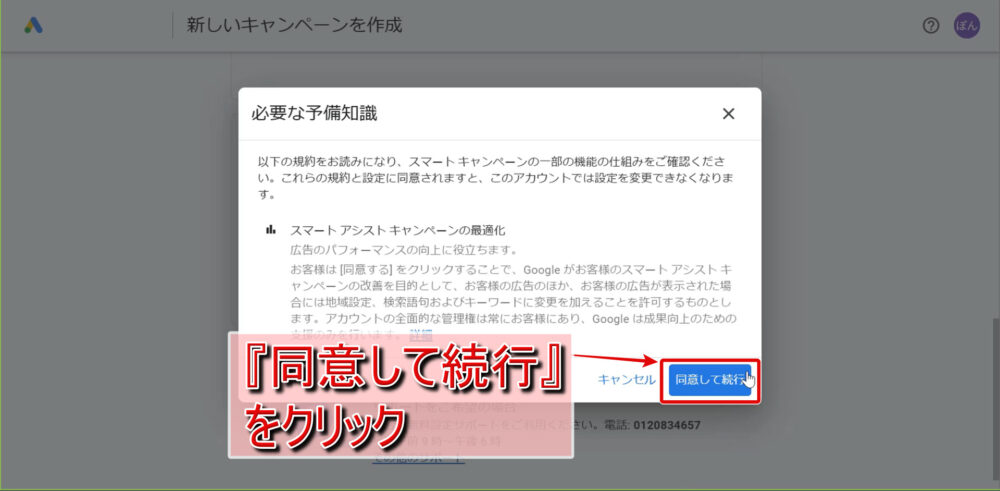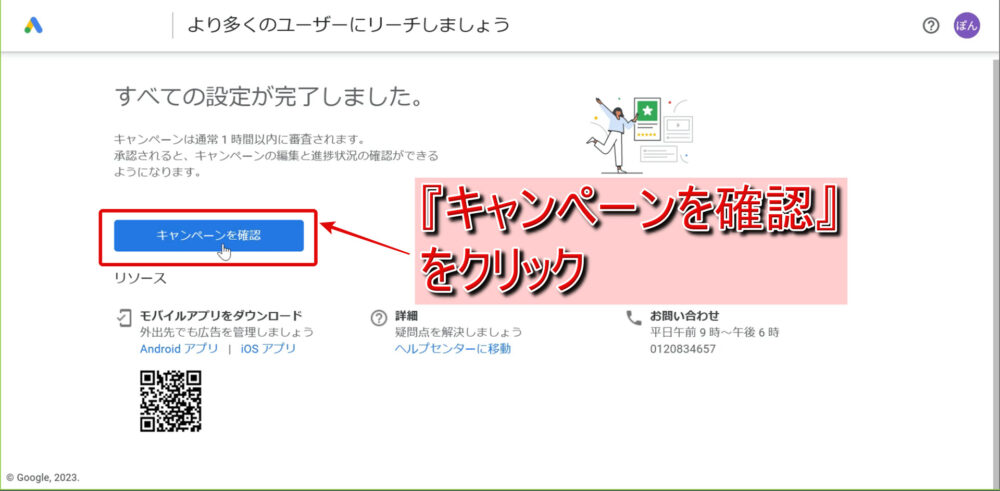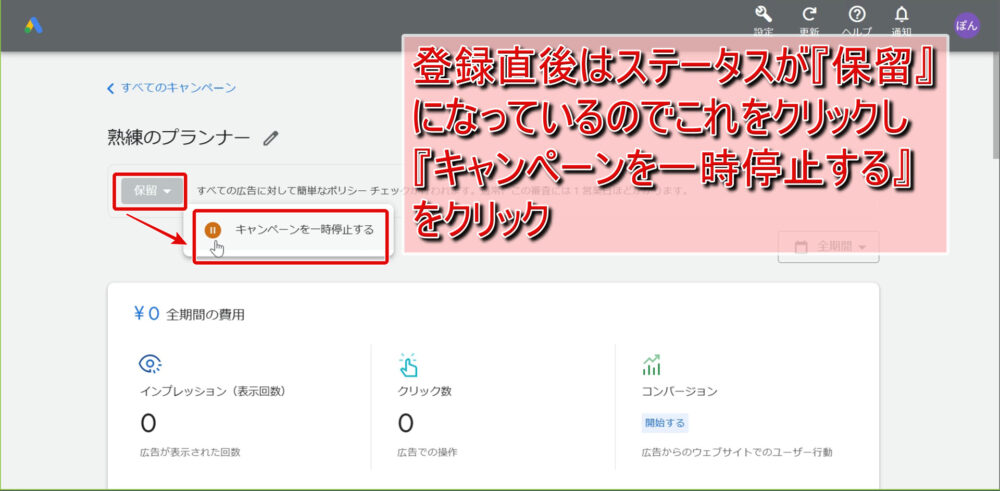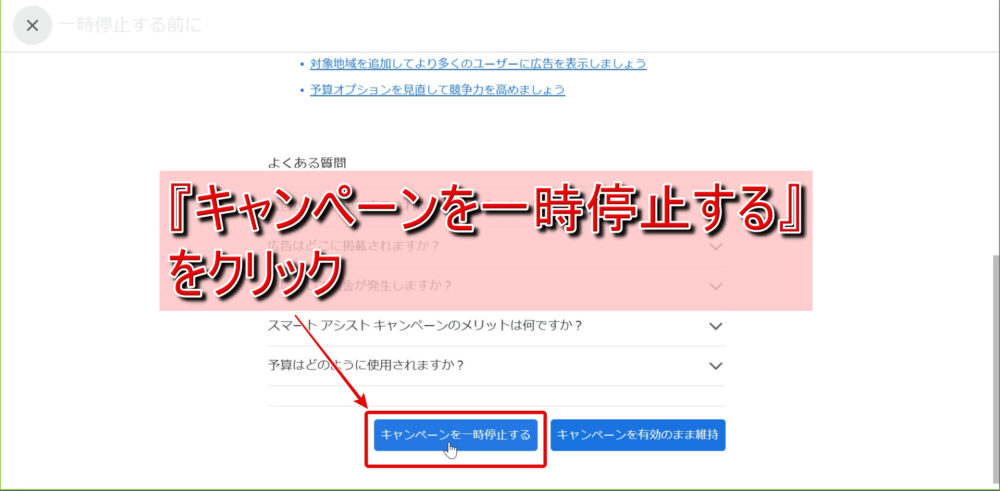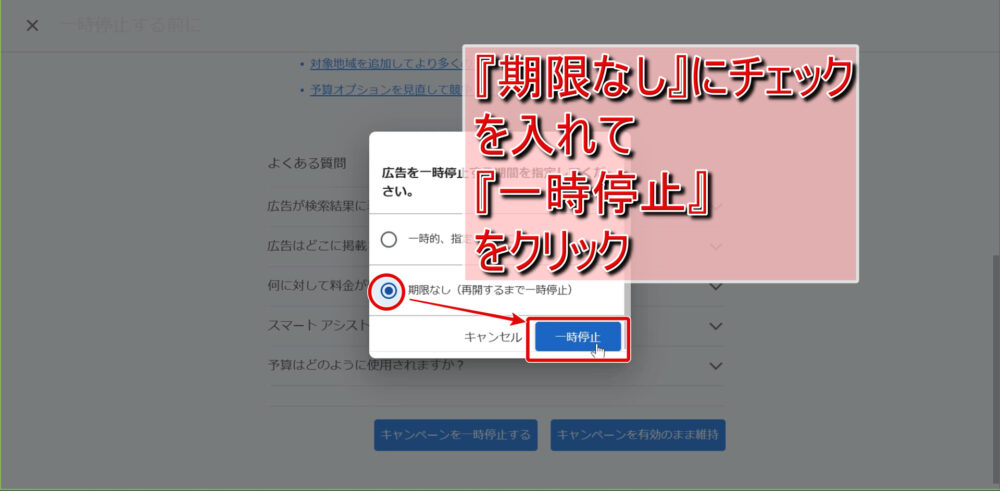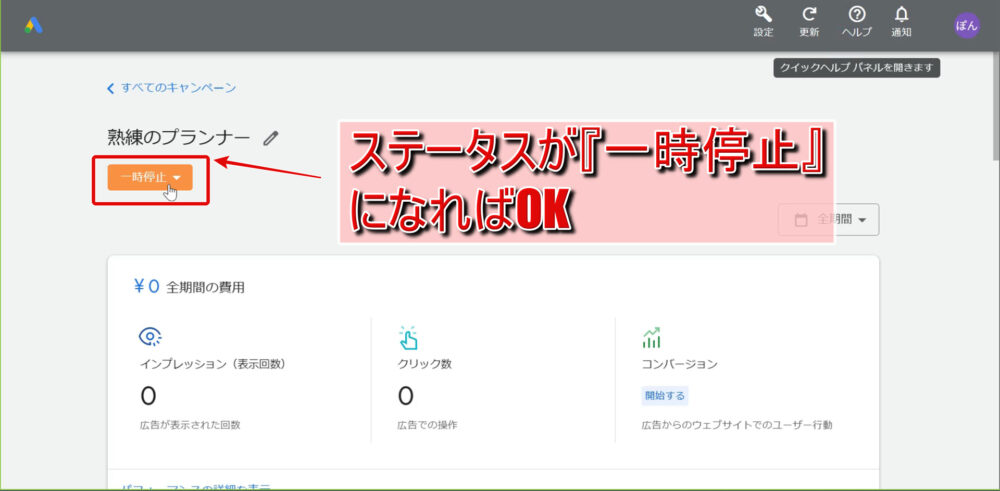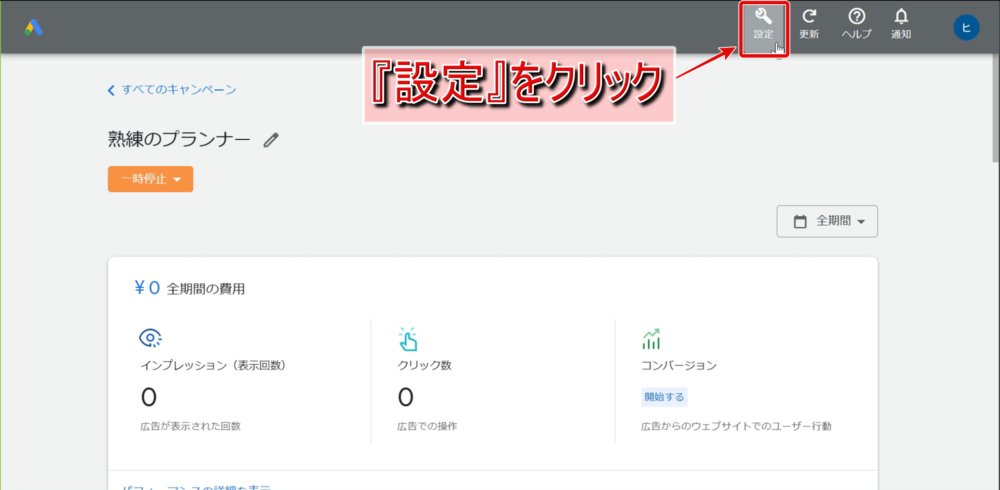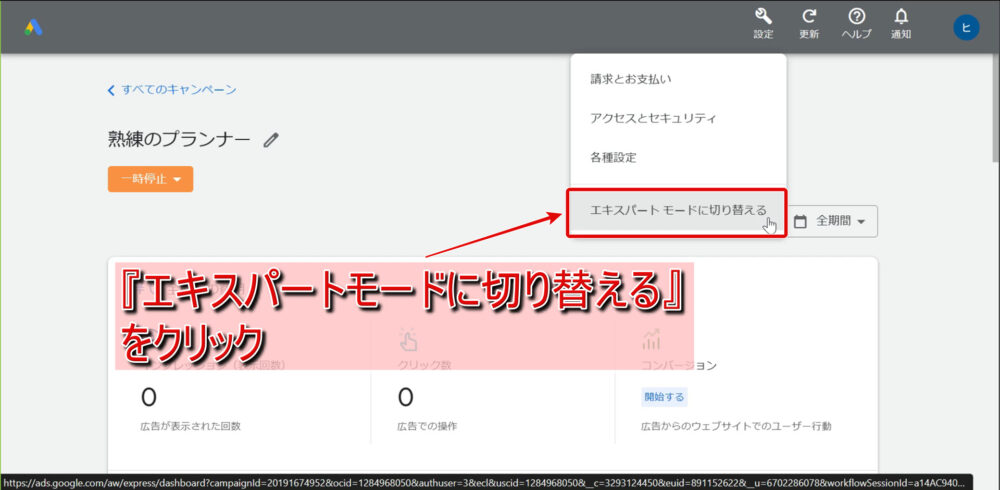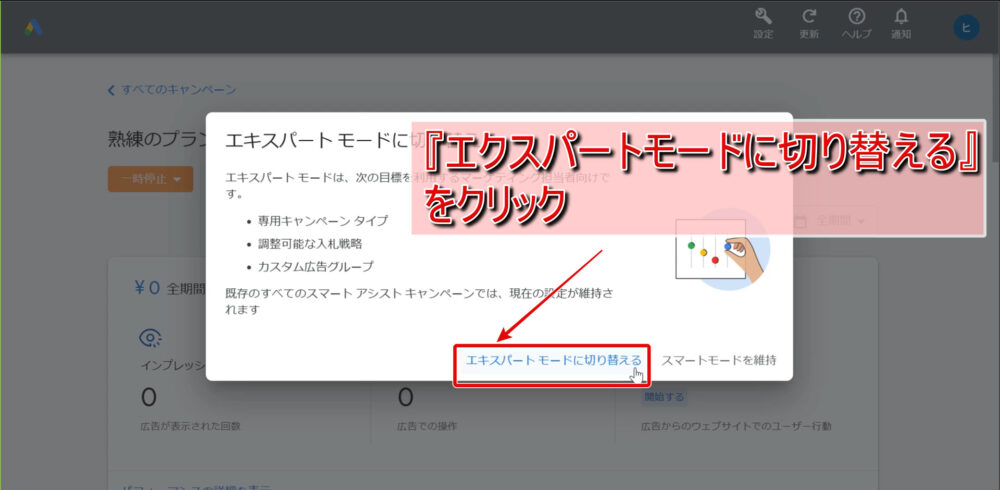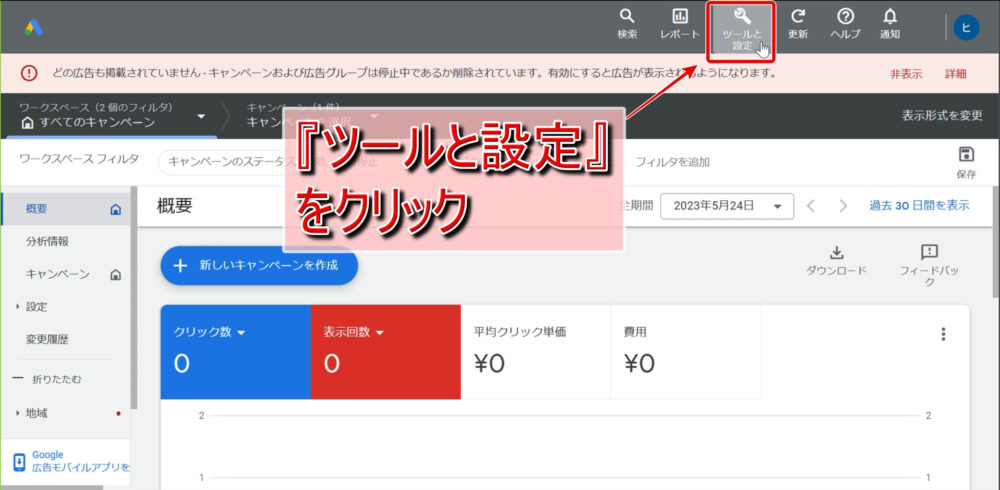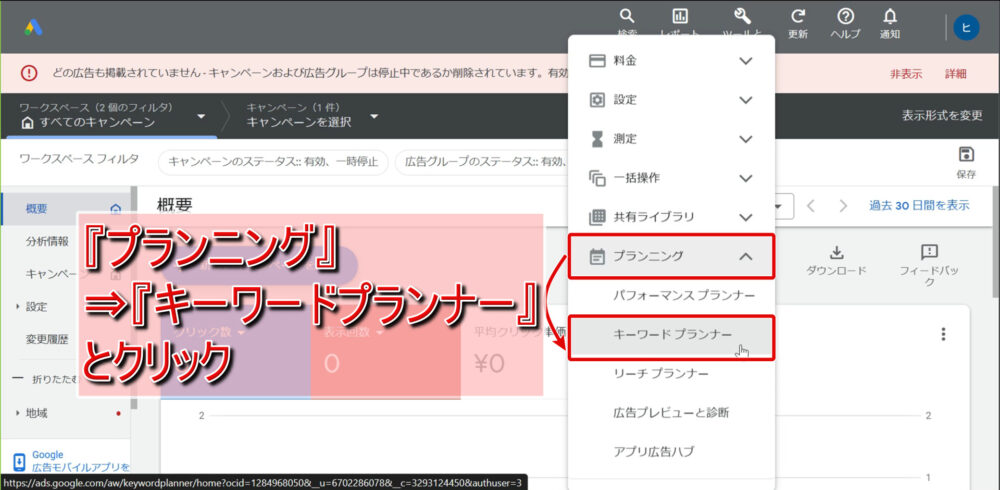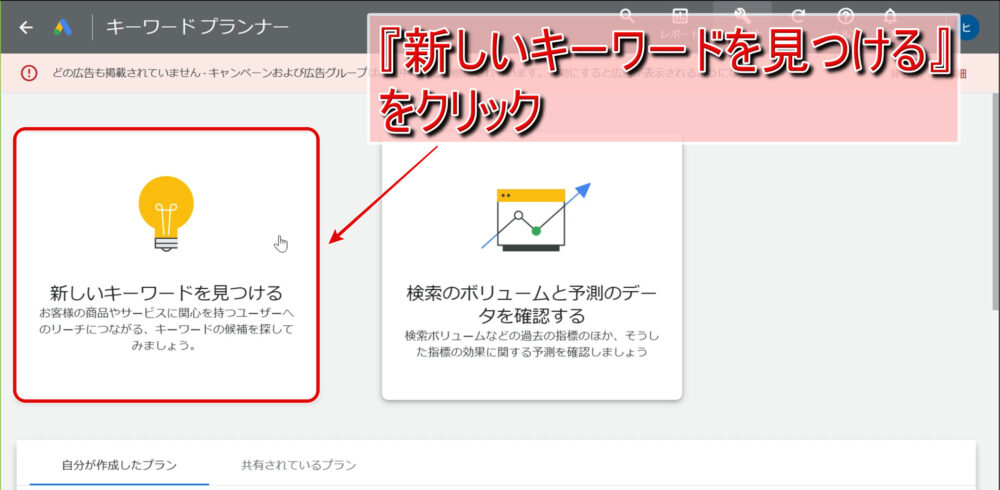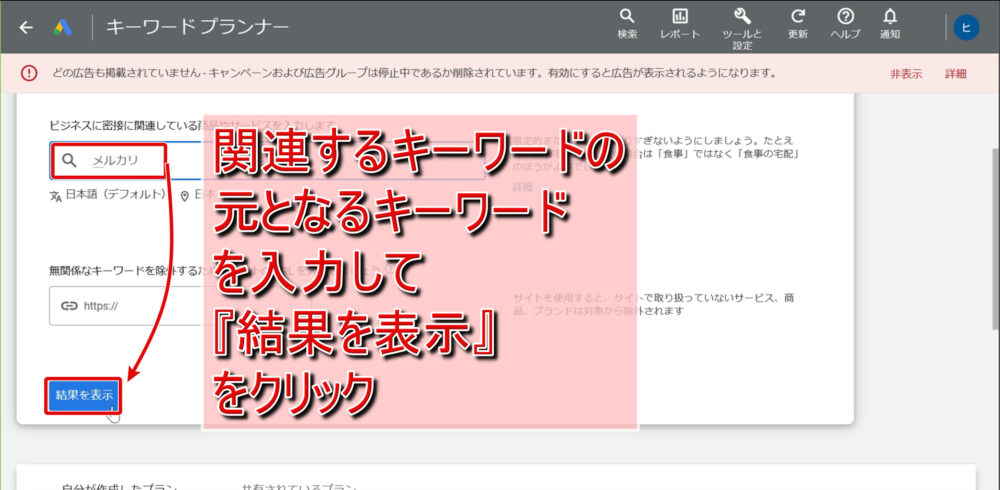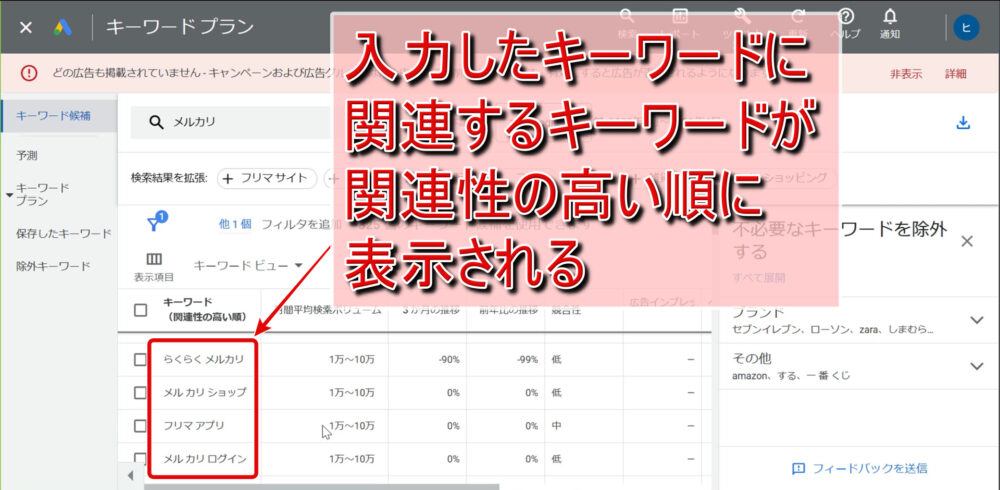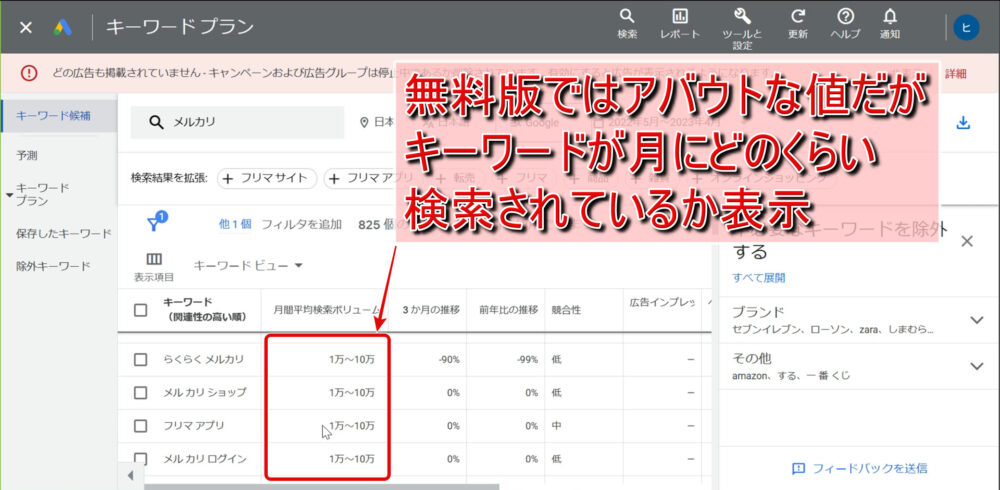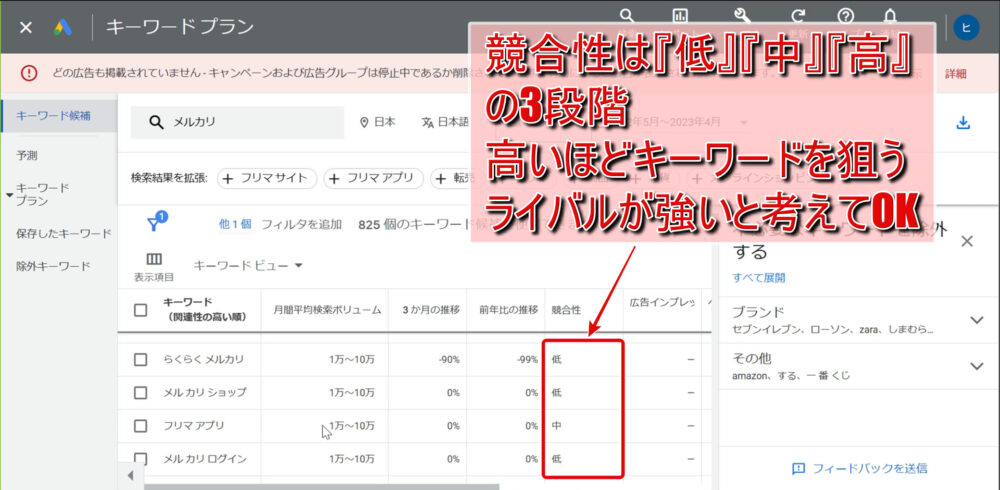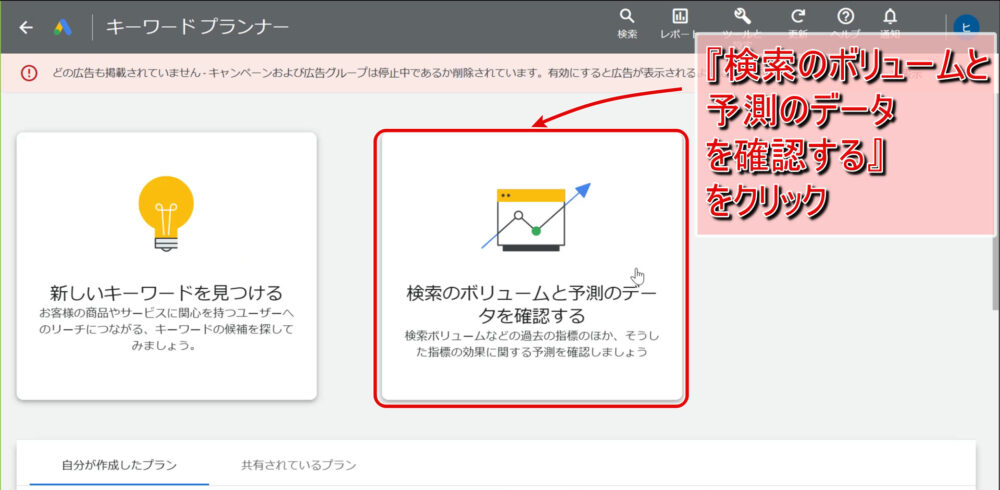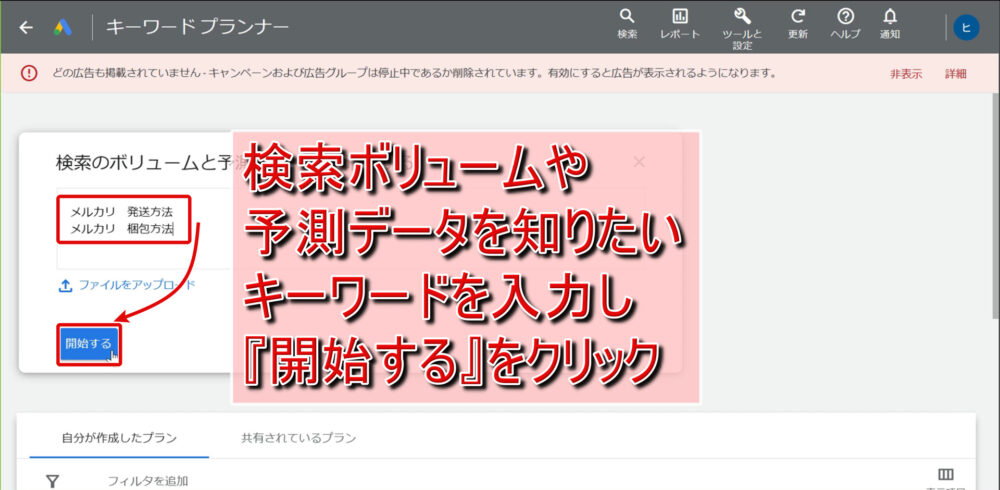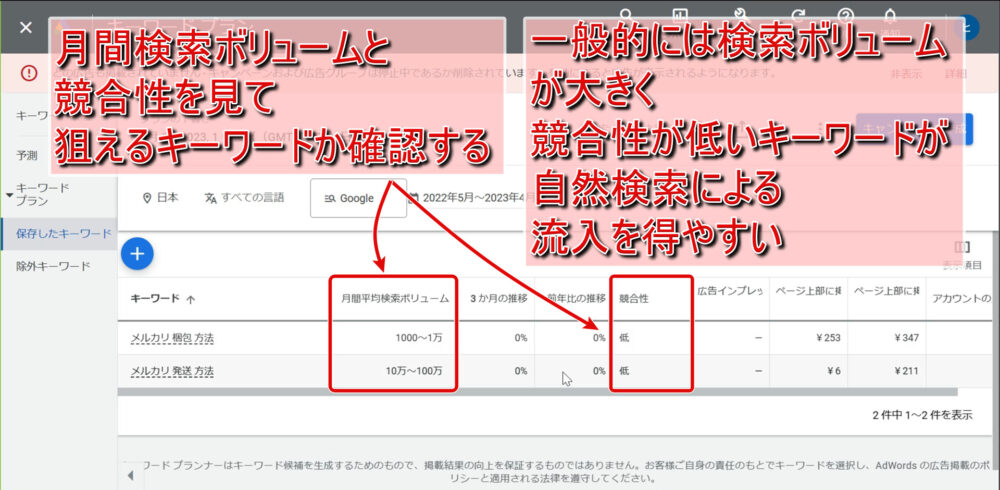ブログの収益化を目指そうというみなさんはどのようにキーワードを選定しているでしょうか。
最初のうちは記事を書くので精いっぱいで、適当にキーワード選定をして記事を作成しているかもしれませんね。
ただ、より多くのユーザーにみなさんのブログ・記事を見てもらうためには適切なキーワードを選定してブログ・記事の上位表示を狙っていく必要があります。
そこで、機能の制限はありますが無料で利用出来て初心者さんのうちはとても役に立つキーワード分析ツールであるGoogleのキーワードプランナーを使ってみることをおすすめします。
私は、今では有料のキーワード分析ツールの『COMPASS』という超強力なツールを使用してキーワード選定をしているのですが、初心者の頃はキーワードプランナーにお世話になりました。
私が使っているCOMPASSは以下リンクから公式サイトへ。
というわけで今回の記事では、キーワードプランナーを無料で使う方法を初心者さん向けに画像と動画を使って詳しく優しく解説してみたいと思います。
キーワードプランナーで出来ること
キーワードプランナーで出来ること
- 検索ボリューム(=ある特定のキーワードのひと月あたりの検索回数)を調べる
- 関連キーワード(=そのキーワードに関連してよく検索されているキーワード)を調べる
キーワードプランナーでは上に挙げたようなデータを調べることが可能です。
検索ボリュームは無料版では『10万~100万』のようにかなりアバウトな数値しか取得できません。
ただ、そのキーワードにどのくらいの需要があるのかという一応の目安にはなるでしょう。
関連キーワードは調べたいキーワードと一緒にユーザーが検索しているキーワードのことを指します。
関連キーワードを分析することで、よりユーザーの意図(あるキーワードについてどのような情報が欲しいのか)を正確に把握し、記事に反映させることができます。
それでは以下でキーワードプランナーを無料で使う方法と、簡単なキーワードプランナーの使い方を見ていきます。
キーワードプランナーを無料で使う手順
キーワードプランナー無料使用手順
- Googleアカウント開設
- Google広告登録
Googleアカウント開設
キーワードプランナーはGoogleのサービスなので利用にはまずGoogleのアカウントが必要になります。以下の動画ではアカウント開設方法を字幕解説しているので参考にしながらアカウントを作ってみてください。
Google広告登録
動画の0:07あたりからGoogle広告の登録方法解説が始まります。
すでにGoogleアカウントをお持ちの前提で話を進めます。
Google広告に開設したGoogleアカウントを使ってログインしましょう。
Google広告にログインすると上の画像のような画面が表示されるので右上の『今すぐ開始』をクリックしましょう。
- 『お店やサービスの名前』にはブログのタイトルなどを入力
- 『ウェブサイト』にはブログのURLを入力
と操作していきましょう。
Googleに広告掲載を依頼する際に使うブログの見た目を確認し『次へ』をクリックしましょう(今回は広告掲載依頼はしない設定で進めるので安心してください)。
続いて広告掲載の目的にチェックを入れましょう。
これはどれを選んでも構いません。
チェックを入れたら『次へ』をクリックしましょう。
すでにGoogleアナリティクスなどをブログと連携している場合、ユーザー行動などの検出によるパフォーマンス最適化の提案がありますが、これはスキップしても構いません(上の画像では同意して続行しています)。
キャンペーンの最適化で重視するユーザーのアクションはデフォルトのままでOKです。
続けて『次へ』をクリックしましょう。
続いて、これまでの設定を確認していきます。
ここは特に変更する必要はありません。
電話番号を入力したくない場合は『広告に通信ボタンを表示する』のチェックを外してください。
最後に『次へ』をクリックしましょう。
検索内容に合った広告を表示するためのキーワードのテーマはキーワードプランナーを無料で使用する前提で話を進めているのでデフォルトで表示されているものでOKです。
『次へ』をクリックしましょう。
広告の配信地域については今回は無料でキーワードプランナーを利用するため細かい設定は必要ありません。
デフォルトで表示されている(おそらく日本)配信地域のままでOKです。
『次へ』をクリックしましょう。
続いて、広告を依頼する場合の予算を入力していきます。
『予算を自分で入力する』にチェックを入れて、最低額(その時によって異なります)を入力し、『次へ』をクリックしましょう。
この後、クレジットカード情報の入力をすることで自動で広告配信設定(有料設定)となりますが、配信を切る設定をすることで無料でキーワードプランナーを使う設定をしていくので安心してください。
これまでの設定を確認する画面が表示されるので確認できたら『次へ』をクリックしましょう。
続いて、お支払情報登録ページが表示されるので
- 組織名にブログタイトルを入力
- クレジットカード情報と住所を入力
し、最後に『送信』をクリックしましょう。
確認画面がポップアップするので『同意して続行』をクリックします。
以上で設定は一応完了です。
ただ、このままだと有料で広告を掲載する設定となっているので有料設定を切っていきます。
『キャンペーンを確認』をクリックしましょう。
設定直後はキャンペーンは『保留』となっています。
この『保留』をクリックすると『キャンペーンを一時停止する』というタブが出てくるのでこれをクリックします。
さらに、続けて『キャンペーンを一時停止する』をクリックします。
一時停止する期限に関しての画面がポップアップするので『期限なし(再開するまで一時停止)』にチェックを入れ、『一時停止』をクリックしましょう。
上の画像のようにキャンペーンのステータスが『一時停止』になれば有料設定はOFFとなります。
以上で、キーワードプランナーを無料で利用するための準備は完了です。
それではキーワードプランナーの使い方について見ていきましょう。
キーワードプランナーの使い方
キーワードプランナーの使い方
- エキスパートモードに切り替える
- 新しいキーワードを見つける(関連キーワードを見つける)
- 検索ボリュームと予測のデータを確認する
動画の4:59あたりからキーワードプランナーの使い方解説が始まります。
エキスパートモードへの切り替え
先ほど作成した Google 広告アカウントはそのままではキーワードプランナーを利用することが出来ないのでエキスパートモードへの切り替えを行います。
画面右上の『設定』をクリックし、ドロップダウンメニューから『エキスパートモードに切り替える』をクリックします。
続いてエキスパートモードの説明画面がポップアップするので『エキスパートモードに切り替える』をクリックしましょう。
これでキーワードプランナーが使えるようになりました。
新しいキーワードを見つける(関連キーワードを見つける)
エキスパートモードに切り替えると、画面上部タブに『ツールと設定』が表示されるようになるのでこれをクリックし、ドロップダウンメニューから『プランニング』⇒『キーワードプランナー』とクリックしていきましょう。
キーワードプランナーの画面に切り替わったら、左側の『新しいキーワードを見つける』をクリックしましょう。
続いて表示される画面では、『ビジネスに密接に関連している商品やサービスを入力します』の検索窓に関連するキーワードが知りたい元となるキーワードを入力し『結果を表示』をクリックしましょう。
キーワードを入力して『結果を表示』をクリックすると上の画像のように、そのキーワードに関連するキーワードが関連性の高い順に一覧表示されます。
記事を作成する際に、1つのキーワードだけをターゲットにすると競合他者が多い上に強豪他者も多いので初心者さんの場合太刀打ちできない場合が多いです。
そんな時、元のキーワードと関連キーワードを複数組み合わせたキーワード(いわゆるロングテールキーワード)を狙うことで、競合や競合を避けることが可能となります(毎回うまくいくわけではありませんが…)。
さらにここに表示されているデータで見ていきたい以下の2つの項目について解説していきます。
- 月間平均検索ボリューム
- 競合性
月間検索ボリューム
まずは月間平均検索ボリュームについて。
上の画像にあるように、無料版ではアバウトな数値となってしまいますが、そのキーワードが月間でどのくらい検索されているかということがわ分かります。
競合性
続いて、競合性について。
競合性は
- 低
- 中
- 高
の3段階に分けられていて、そのキーワードの広告出稿の際の競合性を表しています。
競合性が高いということは、お金を出してまでそのキーワードを狙いたい人が多いということなので、ライバルが強い可能性が高いです。
以上のことから、月間平均検索ボリュームが大きく、競合性の低いキーワードを狙っていくというのが基本的な戦略となります。
検索のボリュームと予測のデータを確認する
キーワードプランナーの2つ目の機能の『検索のボリュームと予測のデータを確認する』は、個別のキーワードの任意の期間(指定可能)の検索ボリュームの推移や直近3か月や前年比などの伸び率などのデータを見ることができ、キーワードの需要がどの時期に伸びるかなどの予測を立てることができます。
いわゆるトレンドアフィリエイトをやる場合に使える機能ですね。
ただ、無料版では詳しいデータを取得することは出来ないので、以下では個別のキーワードの検索ボリュームを調べる方法を見ていきます。
『検索ボリュームと予測のデータを確認する』では、上の画像のように複数のキーワードを同時に調べることが可能です。
検索ボリュームを知りたいキーワードを入力し、『開始する』をクリックしましょう。
複数のキーワードを調べたい場合は改行してください。
キーワードが2語以上(ロングテールキーワード)の場合はスペースで区切ってください。
上の画像のように、入力したキーワードの情報が一覧となって表示されます。
見方は基本的には『新しいキーワードを見つける』と同じです。
キーワードプランナーを無料で使う方法まとめ
- キーワードプランナーはキーワードの検索ボリューム・関連キーワードを調べられる
- キーワードプランナーを使うにはまずGoogleアカウント開設・Google広告登録が必要
- キーワードプランナーを無料で使うにはエキスパートモードに切り替える
今回の記事ではキーワードプランナーを無料で使う方法として、上記3点をみてきました。
有料で使えるツールに比べると、性能は劣りますが、初心者さんでまだそこまでお金をかけたくないという場合はおすすめのツールでしょう。
みなさんもアクセスアップを狙えるキーワードを探してみてください。