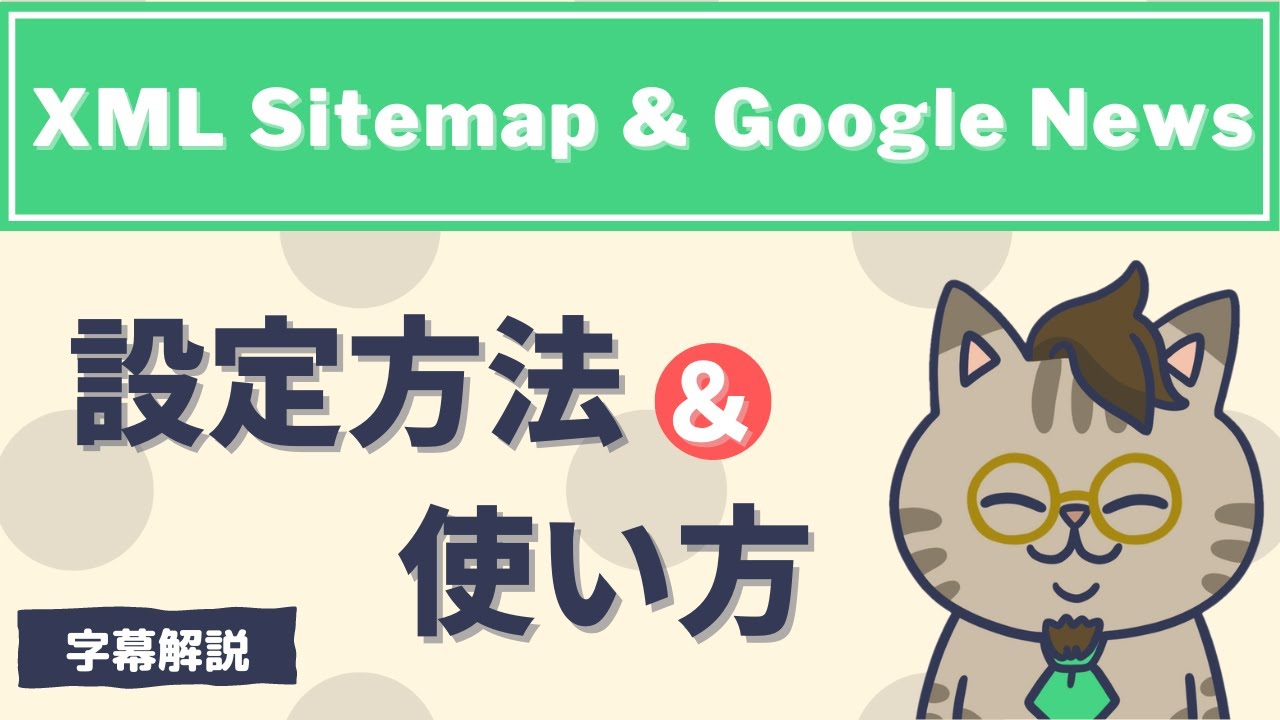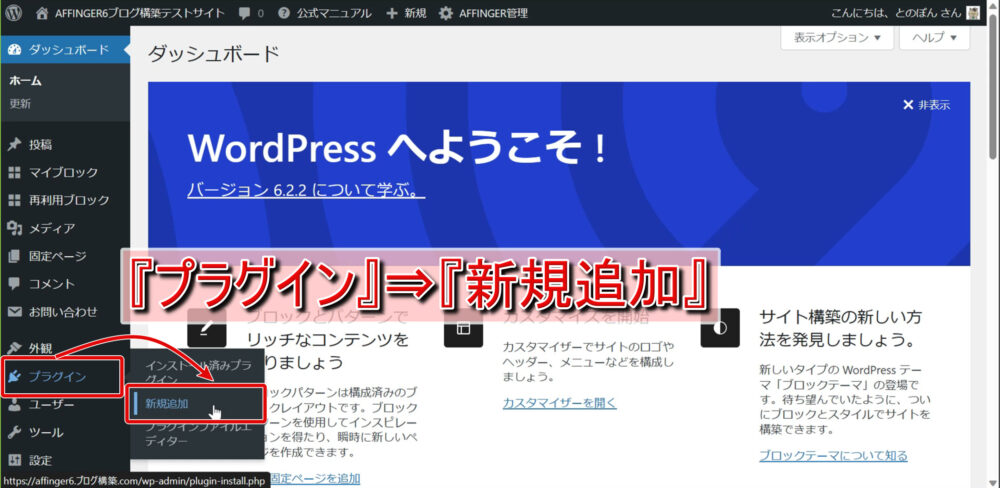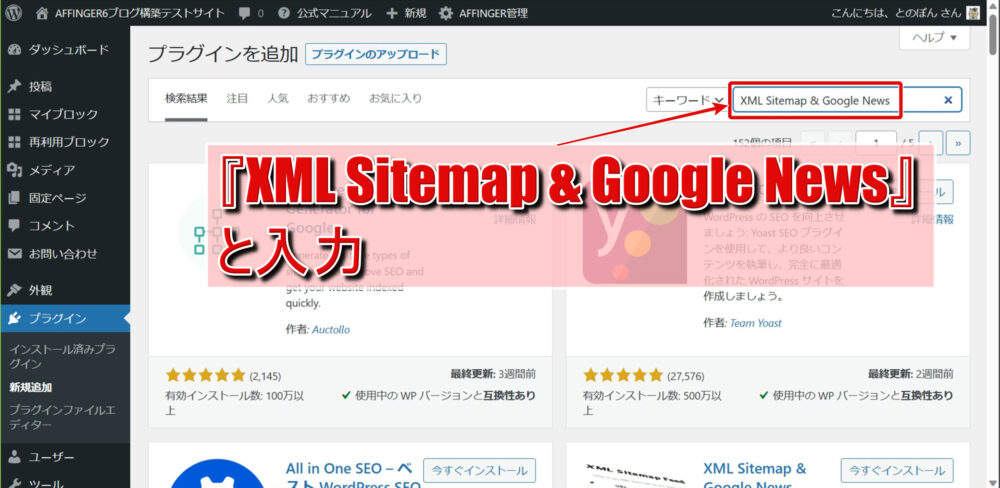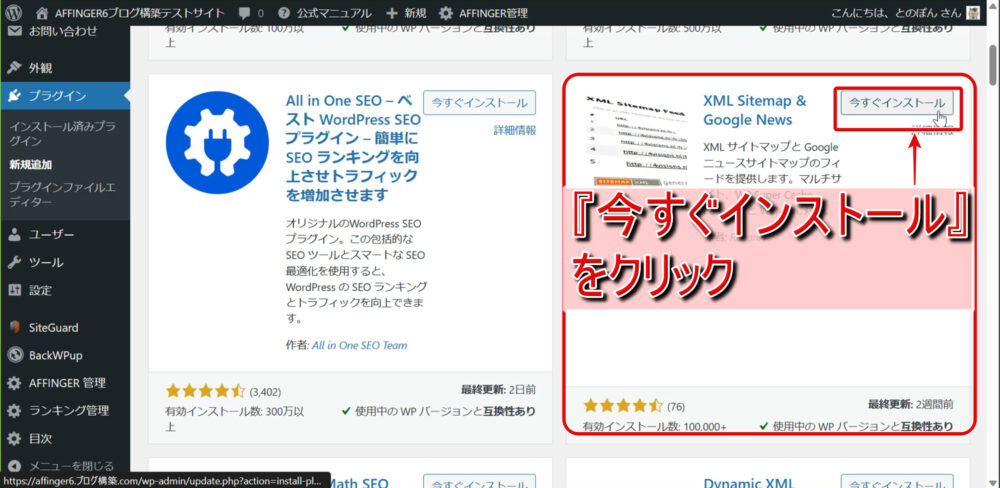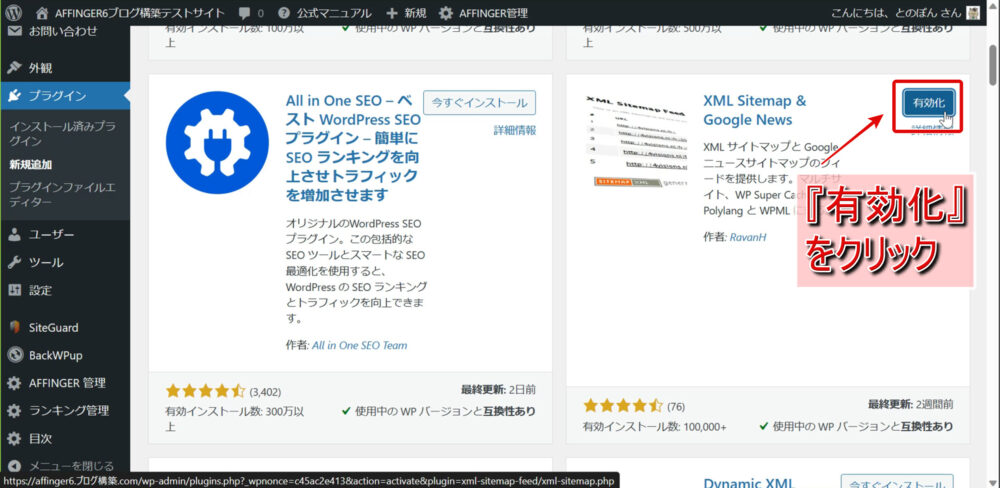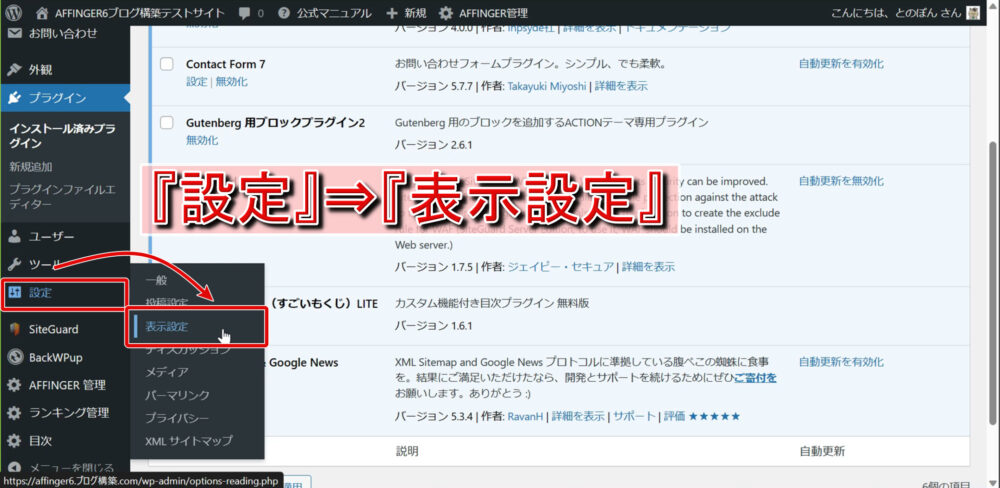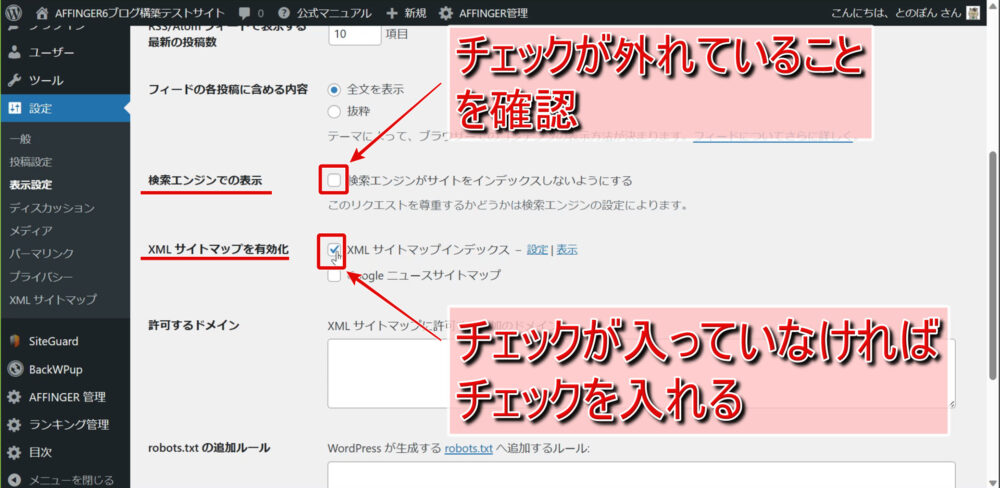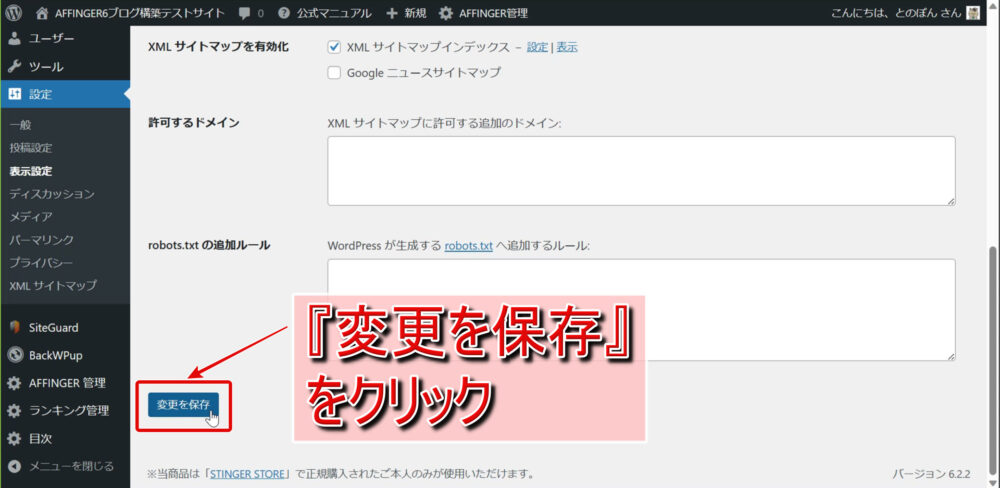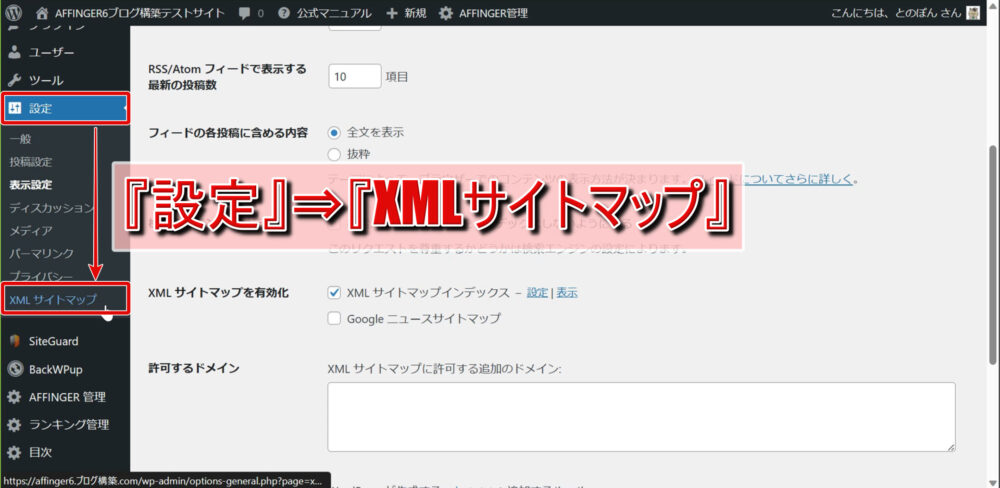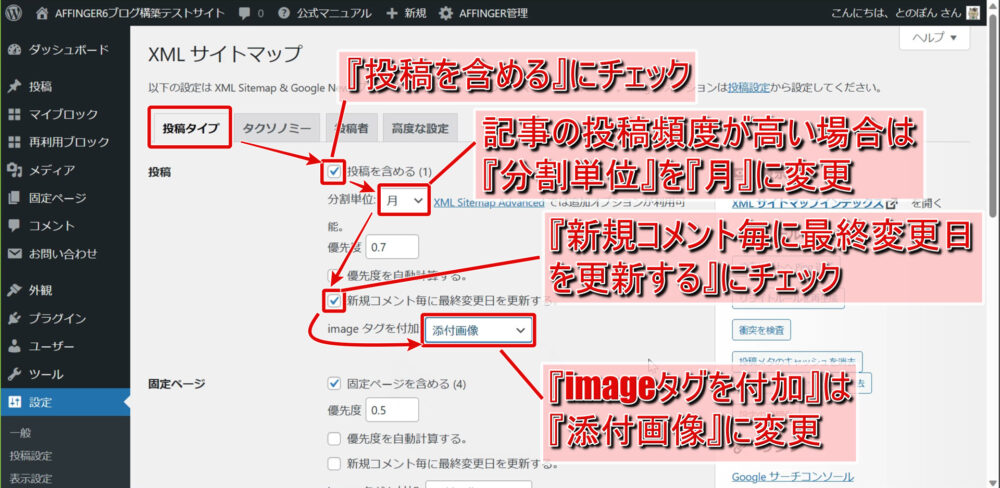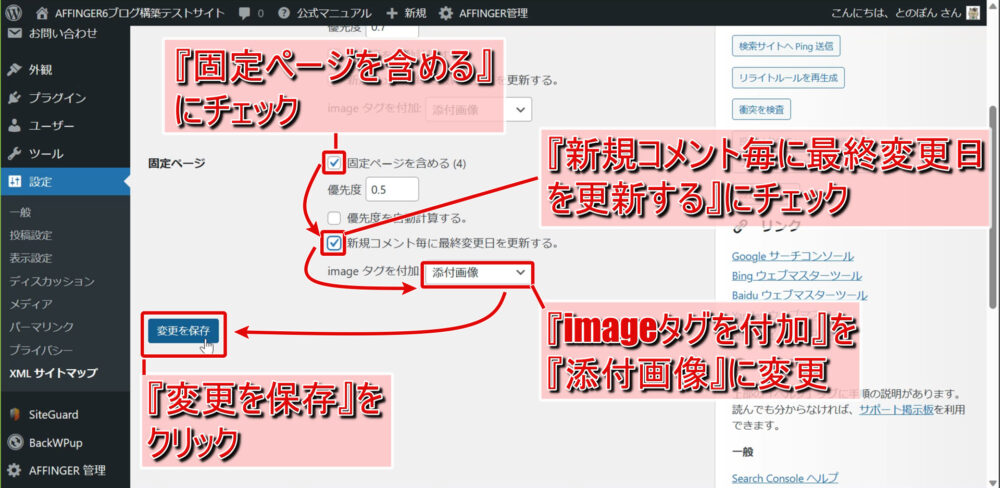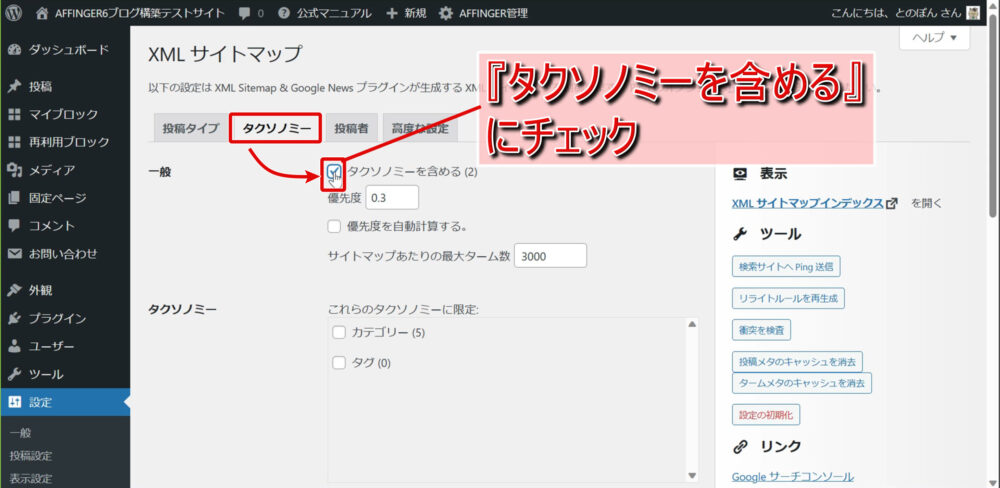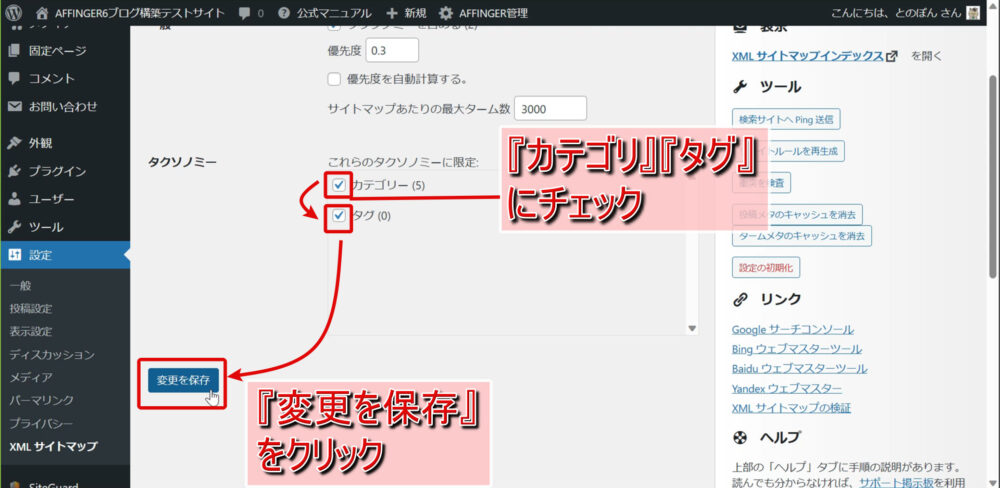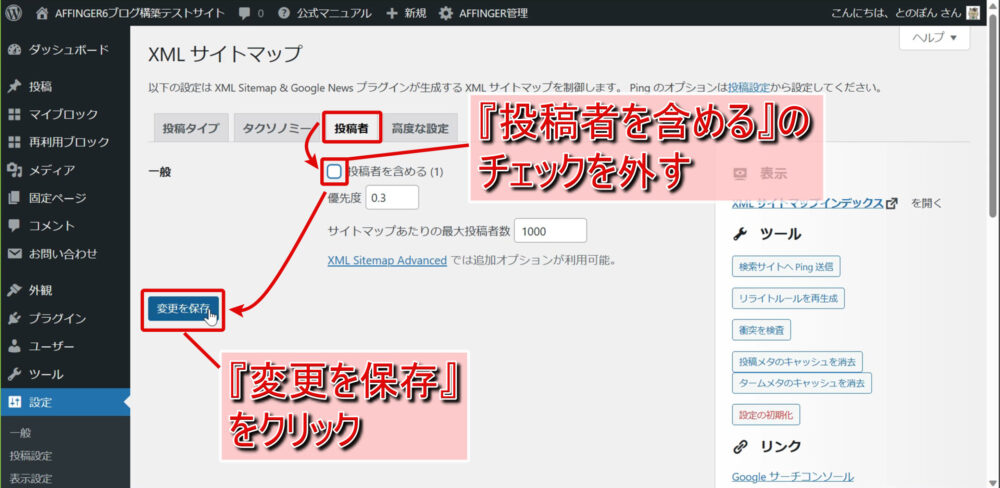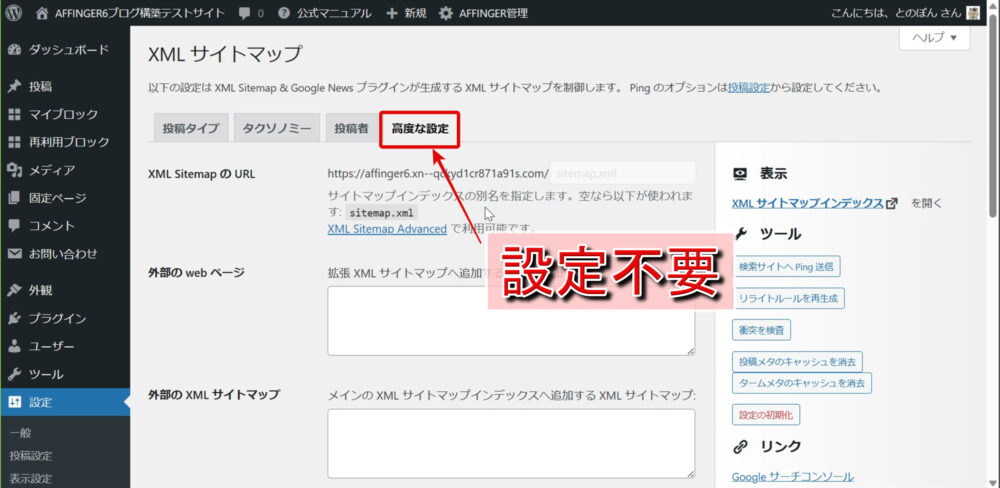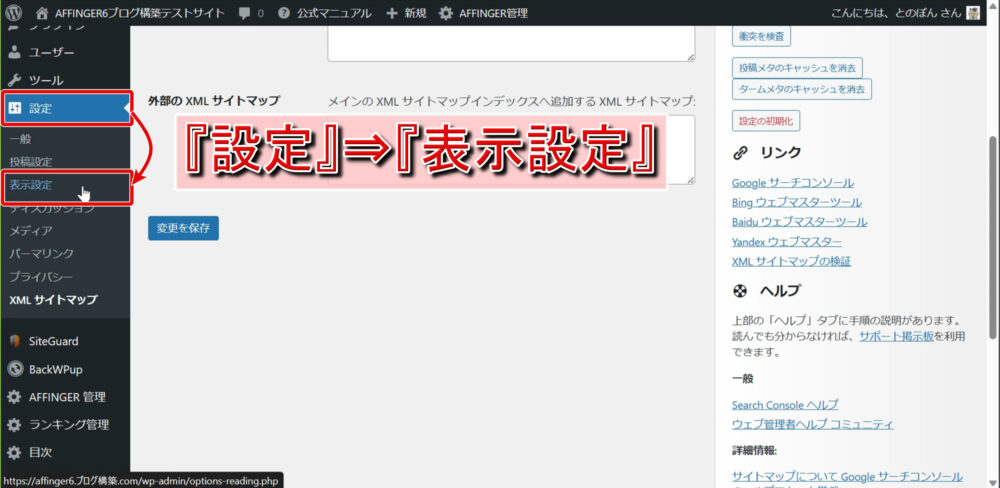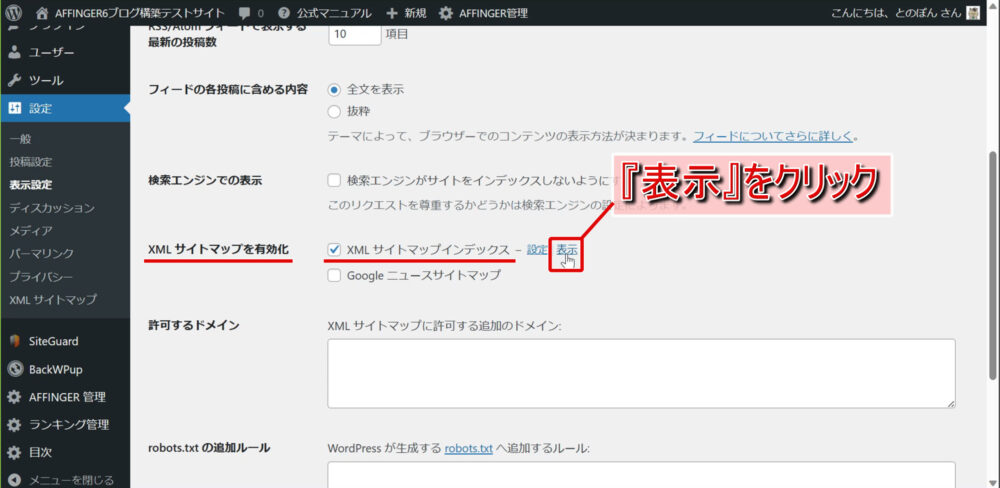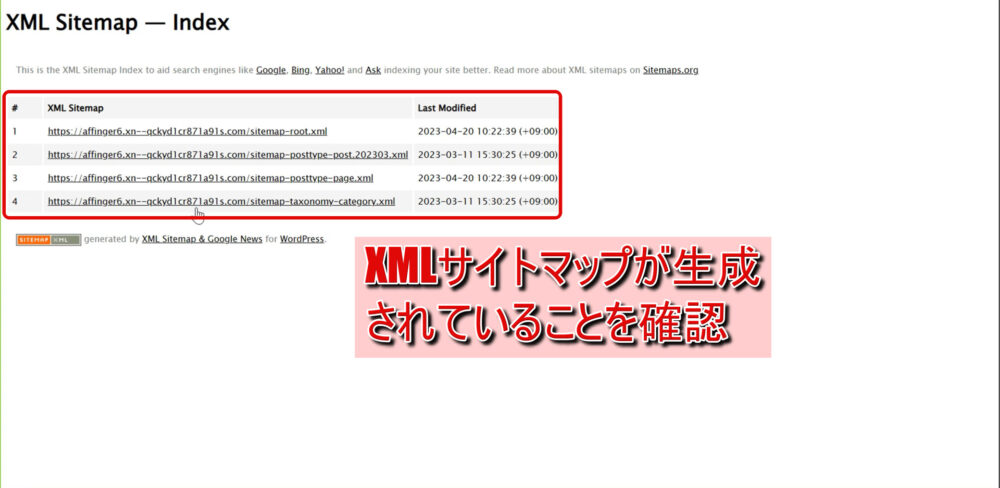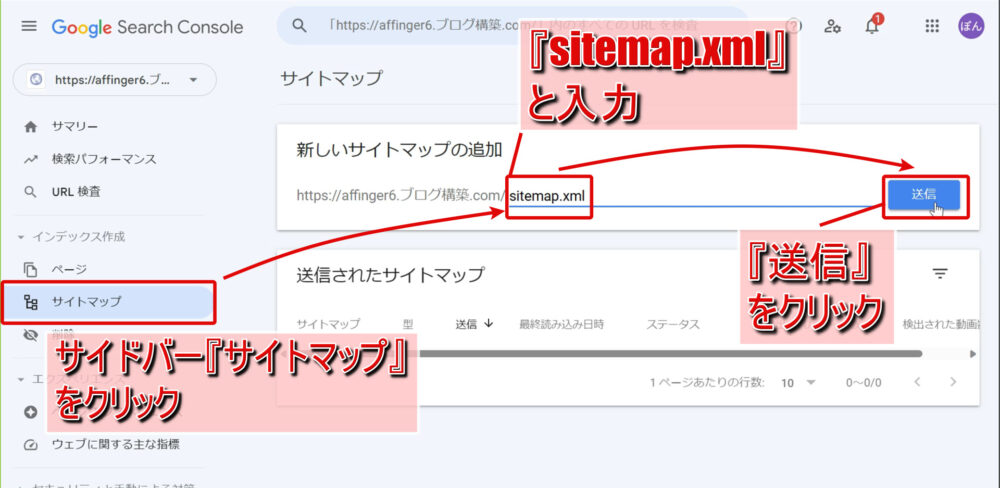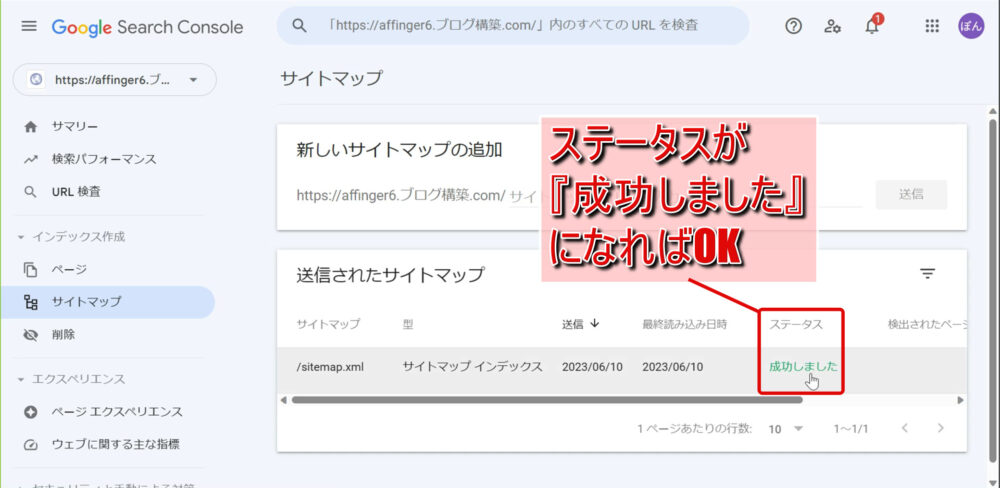みなさんのブログが多くのユーザーの目に触れるためには、検索エンジンに正しく認識されて、ページがインデックスされる必要があります。
そのためには検索エンジンが正しくブログ内の各URLをたどり着くためのサイトマップ、いわゆる『XMLサイトマップ』が必要になります。
以前の記事でXMLサイトマップを生成しサーチコンソールに送信する手順を解説した際には『Dynamic XML Sitemaps for Google』というプラグインを使ってサイトマップを生成し、サーチコンソールに送信する方法を解説しました。
以前の記事
-

【初心者】プラグインを使ってXMLサイトマップを生成してサーチコンソールに送信する方法を徹底解説【動画で解説】
以前の記事でCocoon適用サイトをグーグルアナリティクス・ ...
続きを見る
このプラグインは更新頻度は高いものの、今のところ日本語でのサポートがなく、評価数も多くないようです。
そこで、今回はSANGOやSWELLなどの人気テーマでも推奨となっているXML Sitemap & Google NewsというプラグインでXMLサイトマップを生成し、サーチコンソールにサイトマップを送信する方法を画像と動画を使って初心者さん向けに優しく解説していきたいと思います。
おそらくXMLサイトマップを生成するためのプラグインで多くのサイトがおすすめで挙げているのがGoogle XML Sitemaps(現XML Sitemap Generator for Google)だと思います。ただ、こちらのプラグインは脆弱性が発見された後不具合が多発しています。2023年現時点で不具合が解消したという情報が得られなかったので、当サイトではGoogle XML Sitemaps(現XML Sitemap Generator for Google)ではなくDynamic XML Sitemaps for GoogleまたはXML Sitemap & Google Newsをおすすめすることとしました。
解説ポイント
- プラグインのインストール&有効化
- XMLサイトマップの生成
- サーチコンソールにXMLサイトマップを送信


プラグインのインストール&有効化
- 管理画面サイドバーより『プラグイン』⇒『新規追加』と進む
- 検索バーに『XML Sitemap & Google News』と入力
- 検索結果の4番目くらいに目的のプラグインが表示されるので『インストール』&『有効化』
と操作していきましょう。
XMLサイトマップの生成
XMLサイトマップ生成の流れ
表示設定
XMLサイトマップ/投稿設定
XMLサイトマップ/タクソノミー設定
XMLサイトマップ/投稿者設定
XMLサイトマップ/高度な設定
XMLサイトマップが生成されていることを確認
表示設定
まずはワードプレス自体の設定からXMLサイトマップを生成する設定の確認をしていきます。
- サイドバーより『設定』⇒『表示設定』と進む
- 画面中段付近の『検索エンジンでの表示』のチェックが外れていることを確認(外さないとページがインデックス登録されません)
- 『XMLサイトマップを有効化』の『XMLサイトマップインデックス』にチェックが入っていることを確認
- 『変更を保存』をクリック
と操作していきましょう。
投稿設定
生成するXMLサイトマップの設定をしていきます。
管理画面サイドバーより『設定』⇒『XMLサイトマップ』と進みます。
『投稿タイプの設定』タブをクリックし、『投稿』では
- 『投稿を含める』にチェック
- 分割単位を『月』に変更(投稿頻度が高い場合)
- 『新規コメント毎に最終変更日を更新する』にチェック
- 『imageタグを付加』では『添付画像』に変更
のように設定しましょう。
さらに、『固定ページ』では
- 『固定ページを含める』にチェック
- 『新規コメント毎に最終変更日を更新する』にチェック
- 『imageタグを付加』では『添付画像』に変更
と設定します。
最後に『変更を保存』をクリックします。
タクソノミー設定
続いて
- 『タクソノミー』タブをクリック
- 『一般』の『タクソノミーを含める』にチェック
- 『タクソノミー』のところの『カテゴリー』・『タグ』にチェック
- 『変更を保存』をクリック
も順で操作していきましょう。
投稿者設定
続いて
- 『投稿者』タブをクリック
- 『一般』のところの『投稿者を含める』のチェックを外す
- 『変更を保存』をクリック
と、操作していきます。
高度な設定
続いて高度な設定ですが、ここは設定は不要です。
あとでサーチコンソールにXMLサイトマップを送信するときに入力する手間を省くためsitemap.xmlをコピーしておくといいでしょう。
XMLサイトマップが生成されているか確認
サーチコンソールにXMLサイトマップを送信する前に、サイトマップが生成されているか確認します。
管理画面サイドバーより『設定』⇒『表示設定』と進みます。
『XMLサイトマップを有効化』のところの『表示』をクリックましょう。
上の画像のようにXMLサイトマップが生成されていることが確認されればOKです。
サーチコンソールにXMLサイトマップを送信
XMLサイトマップの設定&生成が完了したのでいよいよサイトマップをサーチコンソールに送信していきます。
サーチコンソールにログインしたら
- サイドバーの『サイトマップ』をクリック
- 『新しいサイトマップの追加』のサイトURL末尾部分に『sitemap,xml』と入力
- 『送信』をクリック
のように、操作していきしましょう。
送信されたサイトマップのステータスが『成功しました』と表示されればXMLサイトマップの送信は成功です。
ステータスが『成功しました』に切り替わらない場合はページを更新またはキャッシュクリアするか、時間が経ってから再度サーチコンソールにログインすると切り替わります。
XML Sitemap & Google Newsの使い方・SearchConsoleにサイトマップ送信方法まとめ
- XML Sitemap & Google Newsをインストール&有効化してサイトマップの設定をして生成
- サーチコンソールでは『サイトマップ』⇒『新しいサイトマップの追加』からサイトマップ送信
今回の記事では、XML Sitemap & Google Newsを使ってサイトマップ生成&サーチコンソールに送信する方法として、上記の内容をあつかいました。
検索エンジンに自分のブログをインデックスしてもらうことは、検索上位を目指す第一歩です。
みなさんもぜひしっかり設定してみてください。


-

【初心者向け】CocoonでGoogleアナリティクスとサーチコンソールを設定&連携する方法を徹底解説
当ブログをご覧の皆さんの中にはブログを収益化させたいと思って ...
続きを見る
-

AFFINGER6でGoogleアナリティクスとサーチコンソールを設定&連携する方法を画像と動画で徹底解説!【初心者必見】
AFFINGER6ブログにGoogleアナリティクスとサーチコンソールを導入して、さらに2つの分析ツールを連携する方法を初心者さん向けに動画と画像で詳しく解説!
続きを見る