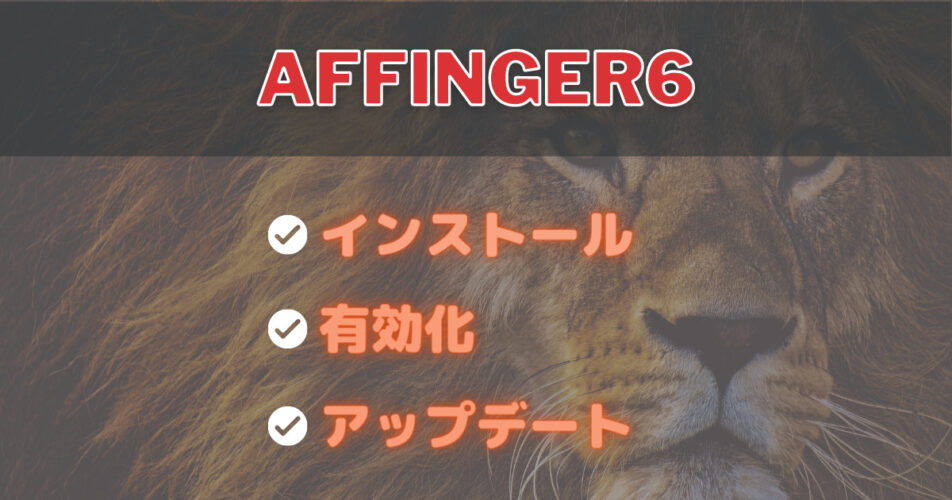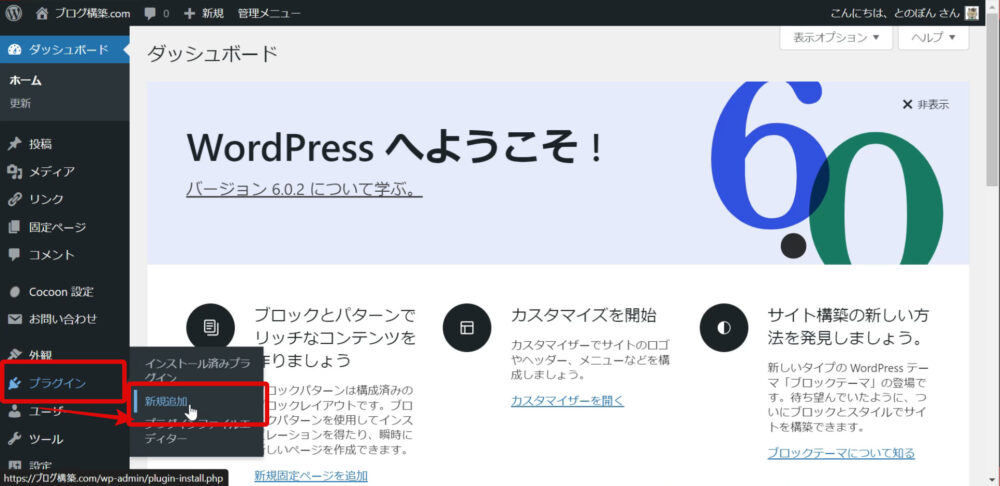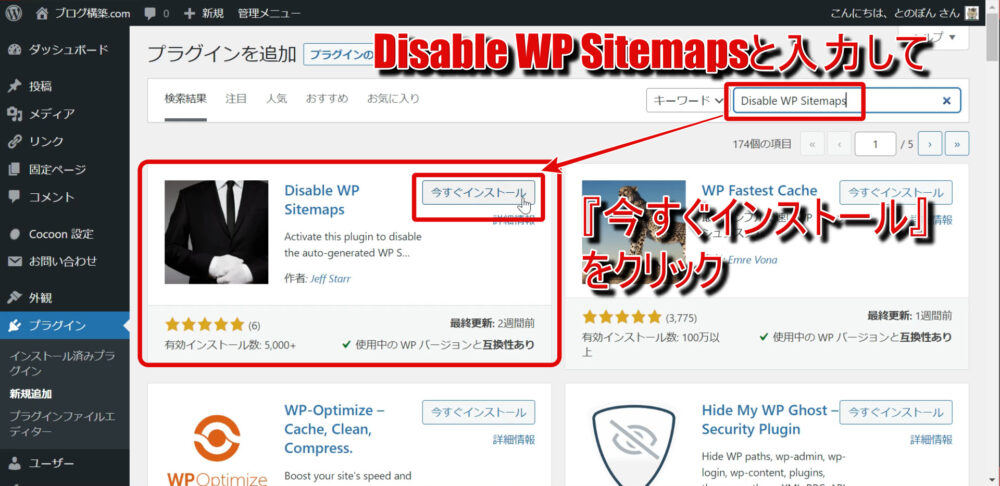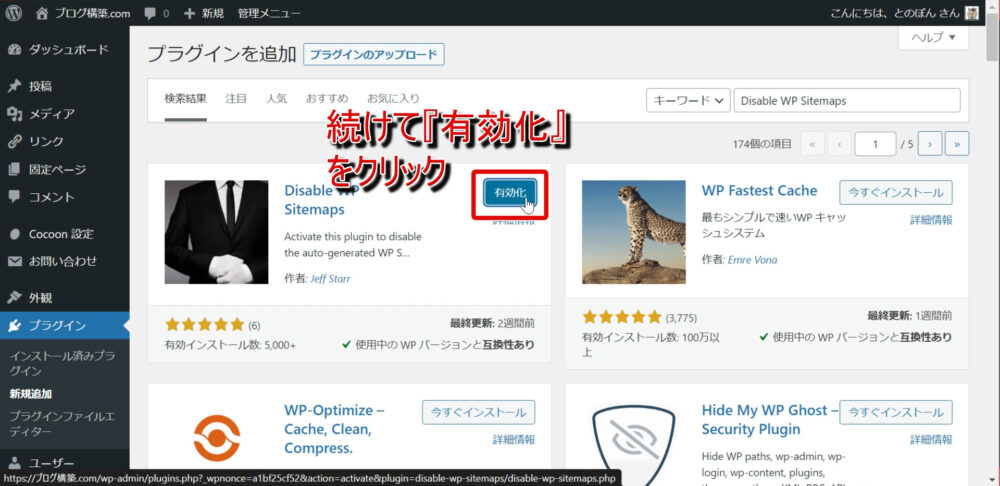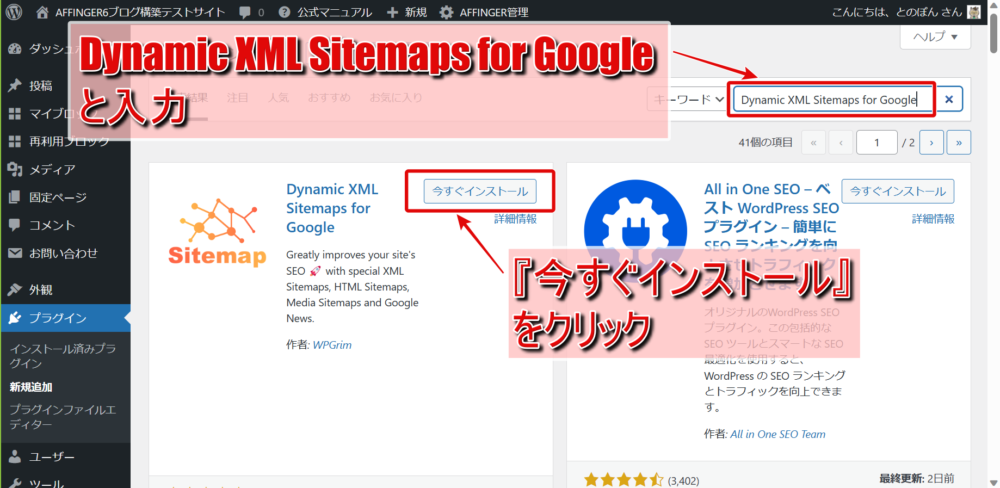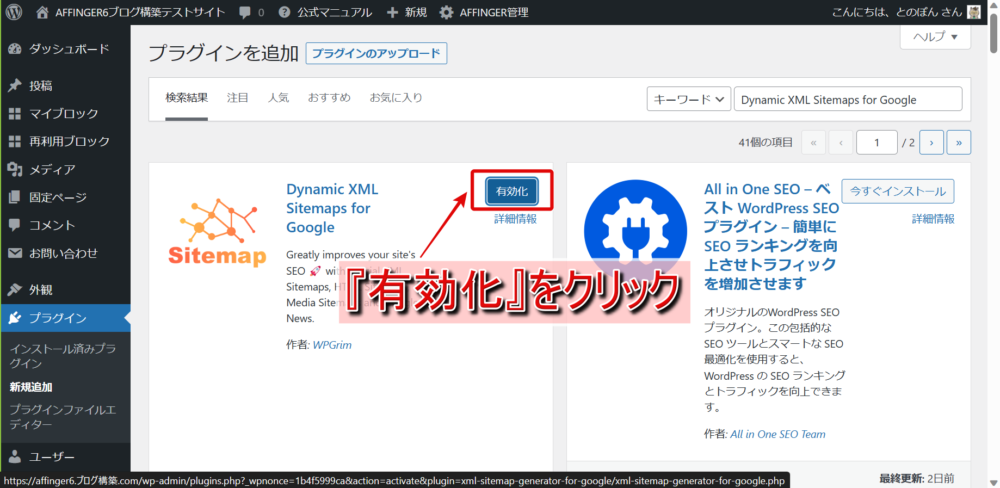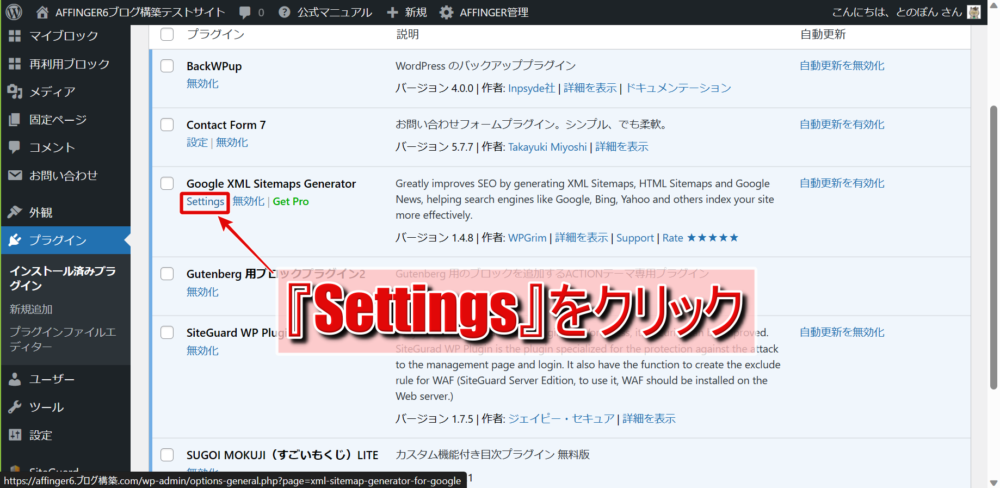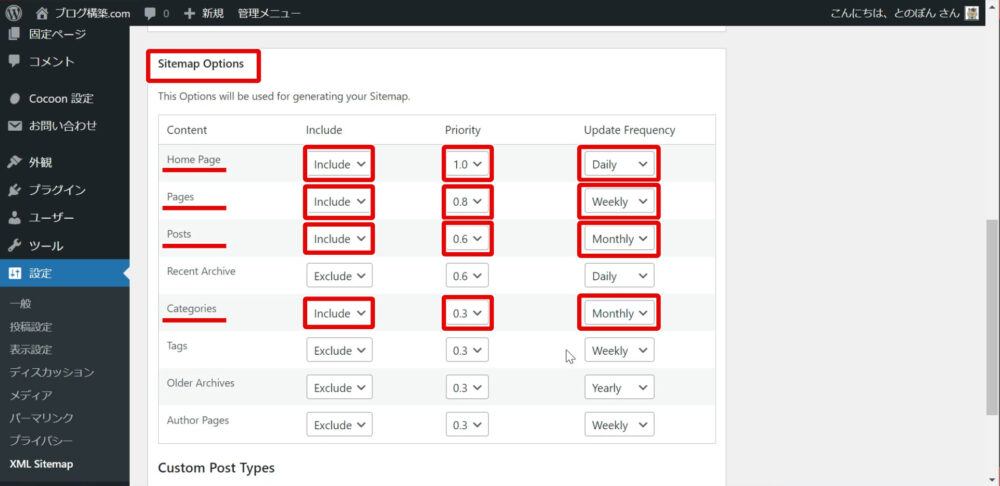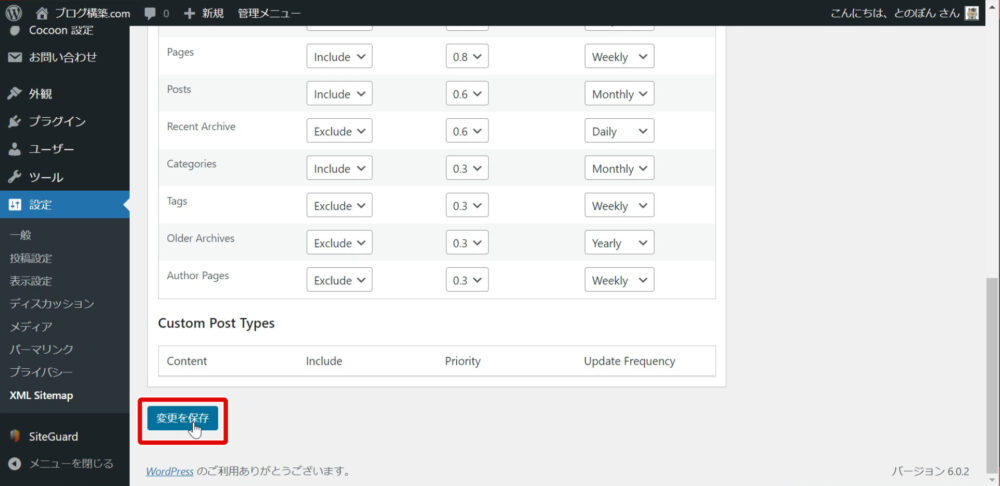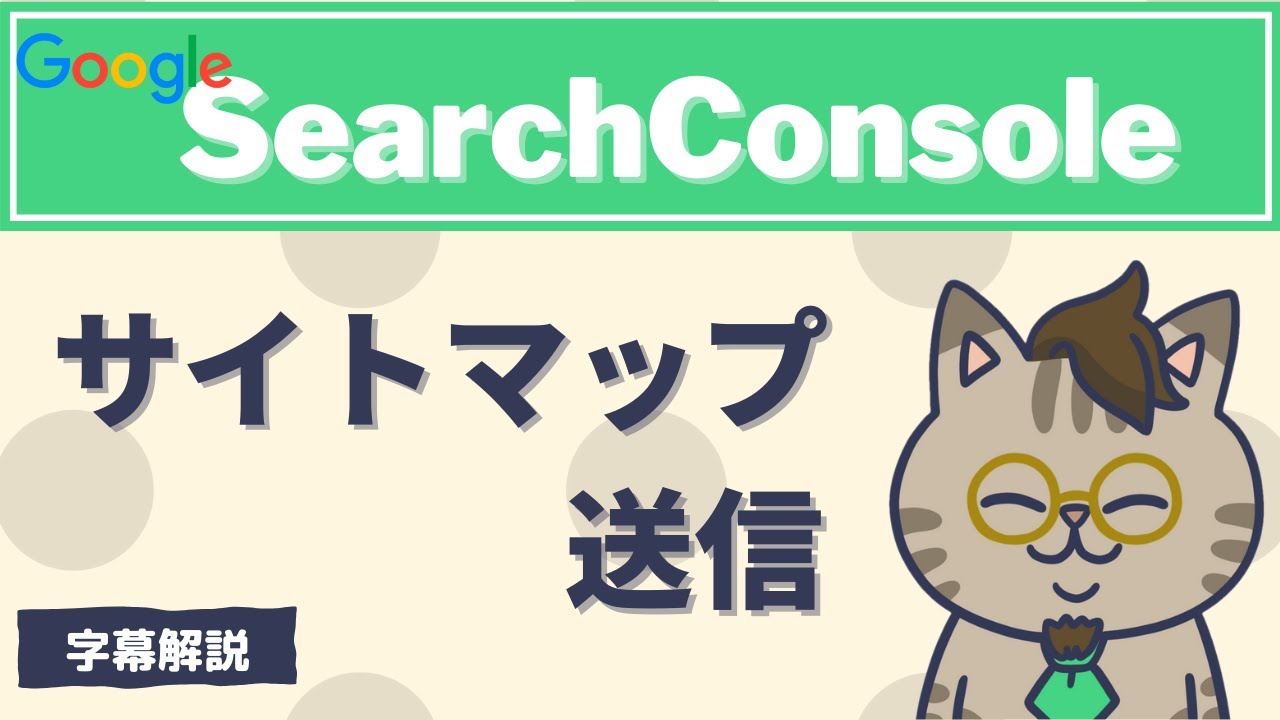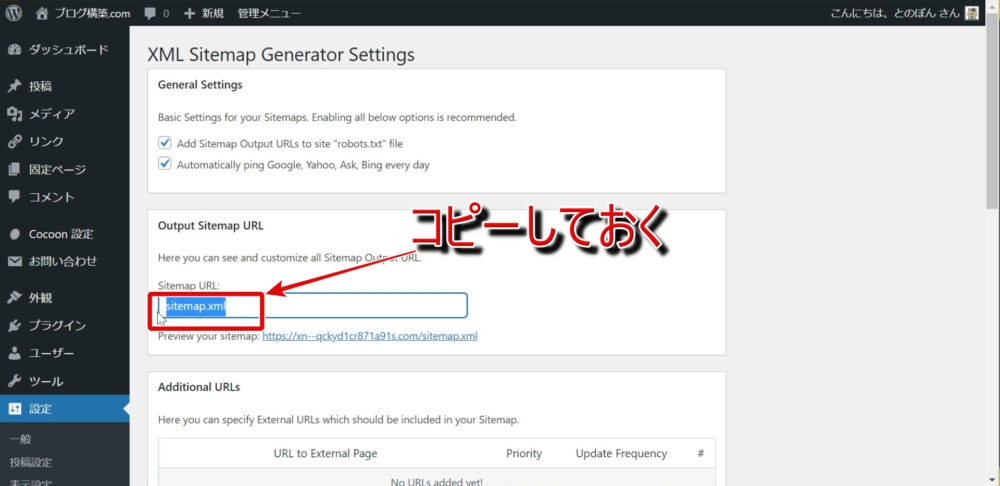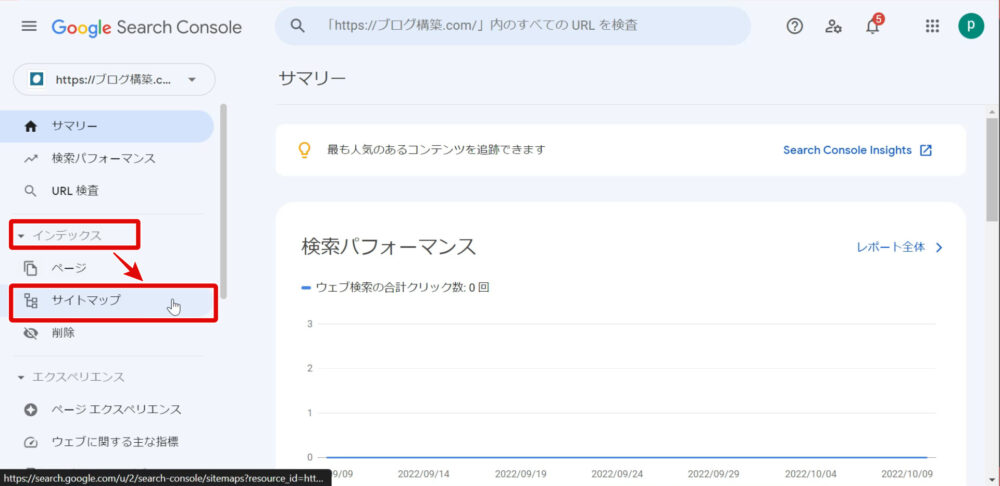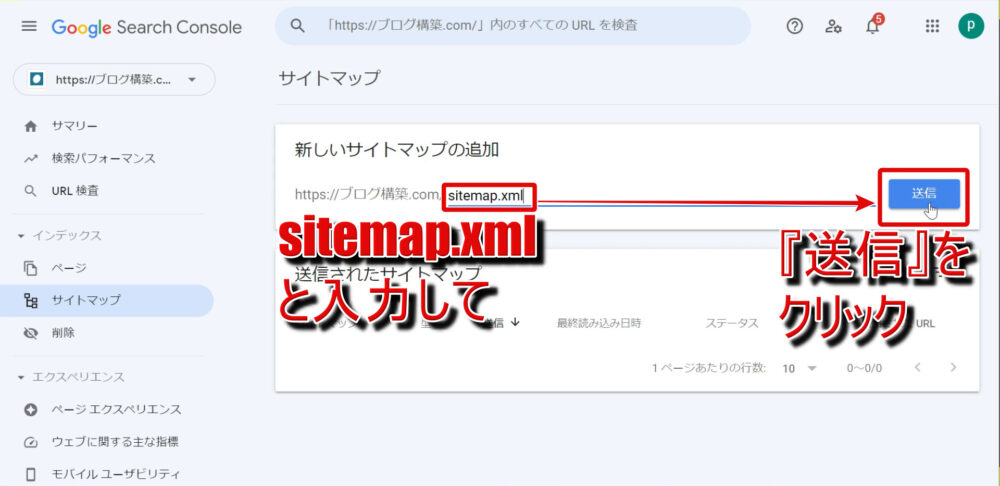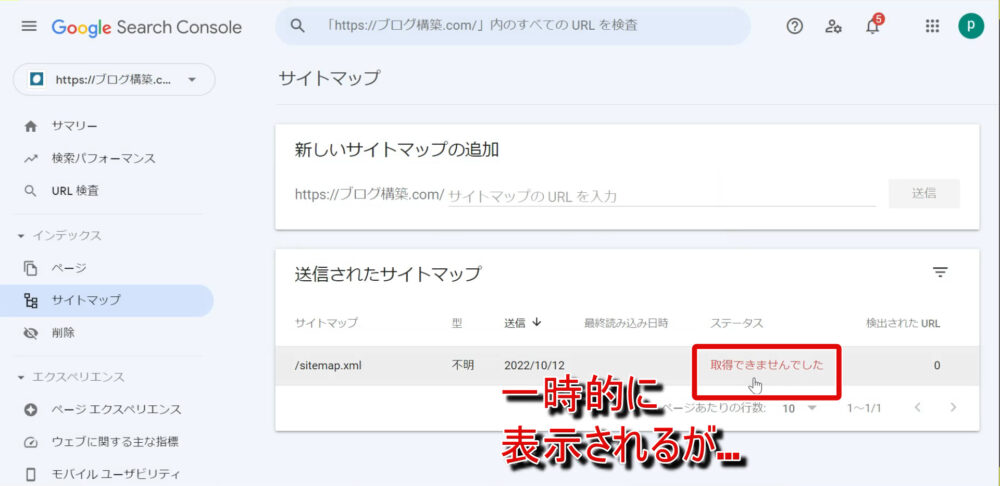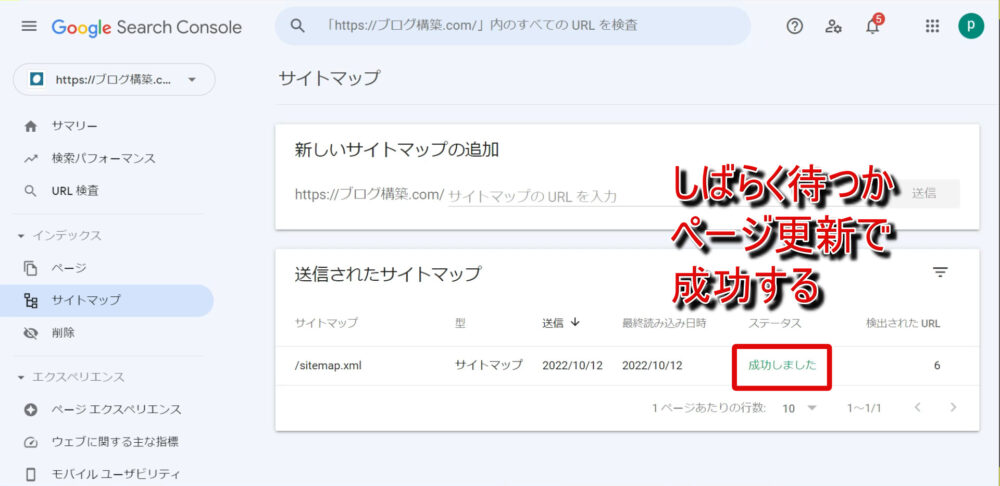合わせて読みたい
-

【初心者向け】CocoonでGoogleアナリティクスとサーチコンソールを設定&連携する方法を徹底解説
当ブログをご覧の皆さんの中にはブログを収益化させたいと思って ...
続きを見る
以前の記事でCocoon適用サイトをグーグルアナリティクス・サーチコンソールに登録・設定する方法を解説しましたが、サーチコンソールにXMLサイトマップを送信する方法については長くなるということで本記事にて解説していこうと思います。
解説ポイント
- XMLサイトマップについて
- XMLサイトマップの生成
- XMLサイトマップをサーチコンソールに送信


XMLサイトマップについて
XMLサイトマップとは
検索エンジン(AIロボット)用のサイト(ブログ)の地図
XMLサイトマップとは検索エンジンのクローラーと呼ばれるサイトを巡回するAIロボットに、主にサイトの以下のような情報を適切に伝えるためのデータマップです。
- ウェブサイトの更新日時
- 更新頻度
- 全記事のURL
- 記事の優先度
これらを正しくクローラーに伝えることによってサイト(ブログ)やその記事をより早く検索エンジンにインデックス登録(ページに載せてもらう事)してもらえる可能性が高くなります。
また、正しくサイト内のコンテンツを評価してもらうことによって(間接的な)内部SEO効果があるとされているのでサーチコンソールにサイトを登録したらまずはXMLサイトマップを送信しておきましょう。
XMLサイトマップの生成
字幕動画で解説
過去のバージョンではXMLサイトマップの生成が出来なかったワードプレスですが、現在のバージョンではXMLサイトマップが自動生成されるようになっています。
ただし、ワードプレスで自動生成されるXMLサイトマップでは
- 重要度や更新頻度などの設定が出来ない
- サイトマップに含める情報を選択できない
というデメリットがあります。
XMLサイトマップを送信する際には、投稿ページや固定ページ、カテゴリーやタグ、ユーザープロフィールページなどサイトのコンテンツごとに分けたうえで、それぞれの重要度や更新頻度を加味したデータを送るのが良いとされています。
ワードプレスに標準搭載されている機能ではこれらの情報や重要度などを細分化したXMLサイトマップを作ることが出来ません。
ですので、XMLサイトマップはプラグインを使って改めて生成し、サーチコンソールで送信することにしましょう。
step
1ワードプレスのXMLサイトマップ生成機能の無効化
新たにXMLサイトマップを生成するプラグインを使う前にワードプレスのXMLサイトマップ自動生成機能は無効化しておきましょう。
そうしておかないと正確な情報を検索エンジンに伝えられない可能性があるからです。
無効化には『Disable WP Sitemaps』というプラグインを利用するのが初心者さんにとっても簡単です。
function.phpの書き換えによる方法もありますが、間違えると不具合が起こりかねません。
以下スクリーンショットで解説
ワードプレス管理画面サイドバーより『プラグイン』⇒『新規追加』と進みましょう。
画面右上の検索窓に『Disable WP Sitemaps』と入力し、検索結果の一番左上に出てきたプラグインを『インストール』&『有効化』します。
有効化された時点で効力を発揮するプラグインなので他の操作は必要ありません。
step
2XML Sitemap Generator for Googleでサイトマップ生成
サイトマップ生成はプラグイン『Dynamic XML Sitemaps for Google』で行います。
XMLサイトマップを生成するプラグインとしては長い間『Google XML Sitemaps』というプラグインが推奨されることが多かった(今でもほとんどのサイトがおすすめしてます)のですが、脆弱性が見つかり公開停止となり再度公開がされてからも不具合が多いとのことであまりおすすめ出来ないかもしれないと思い、更新も比較的頻繁に行っているDynamic XML Sitemaps for Googleを利用することにしました。
英語のみの表示ですが難しい設定はありません。
以下スクリーンショットで解説
先ほど同様プラグインの新規追加画面を表示したら画面右上の検索窓に『Dynamic XML Sitemaps for Google』と入力します。
続けて検索結果の左上に表示されたプラグインを『インストール』&『有効化』します。
プラグイン一覧に表示されたGoogle XML Sitemaps Generatorの左下の『Settings(設定)』をクリックします。
プラグインの名前はDynamic XML Sitemaps for Googleですがプラグイン一覧ではGoogle XML Sitemaps Generatorとなっている場合があります。
Settings(設定)画面を下の方にスクロールして『Sitemap Options』を設定していきます。
ここで設定するのは以下の4項目です。
設定項目
- Home Page(ホームページ)
- Pages(投稿ページ)
- Posts(固定ページ)
- Categories(カテゴリー)
この4項目のみ『Include(含む)』に設定して他の項目は『Exclude(除外する)』設定にします。
Priority(優先度)についてはどのコンテンツを優先したいかにもよりますのでお好みでOKですが、画像にあるように設定してもらってOKです。
Update Frequency(更新頻度)についてもブログの更新頻度にもよるので自身のサイトと照らし合わせてお好みで設定してください(週一記事更新ならPagesはWeeklyにする等)。
最後に『変更を保存』ボタンをクリックすればXMLサイトマップが生成されます。
サーチコンソールにXMLサイトマップを送信
字幕動画で解説
前項でプラグインによってXMLサイトマップの生成が完了したのでここではいよいよサーチコンソールにXMLサイトマップを送信していきます。
以下スクリーンショットで解説
XMLサイトマップの生成に使ったプラグイン『XML Sitemap Generator for Google』のSettings画面に再度移動します。
『Output Sitemap URL』のところの『sitemap.xml』をコピーしておきましょう。
入力が面倒なのでコピーしていますがサーチコンソールで手打ちで入力する形でもOK。
サーチコンソールにログインして、『インデックス』⇒『サイトマップ』と進みます。
URLの末尾に入力欄があるのでここに先ほどコピーした『sitemap.xml』を貼り付け(または入力)し『送信』ボタンをクリックします。
ステータスでは一時的に『取得できませんでした』と表示されますが、ページを更新するかしばらく待ってからまた表示させると『成功しました』にかわります。


合わせて読みたい
-

XML Sitemap & Google NewsでXMLサイトマップを生成してサーチコンソールに送信する方法を画像と動画で優しく解説!【初心者必見】
ワードプレスプラグイン『XML Sitemap & Google News』でXMLサイトマップを設定&生成してサーチコンソールに送信する方法を初心者さん向けに動画と画像を使って優しく詳しく解説しています。
続きを見る