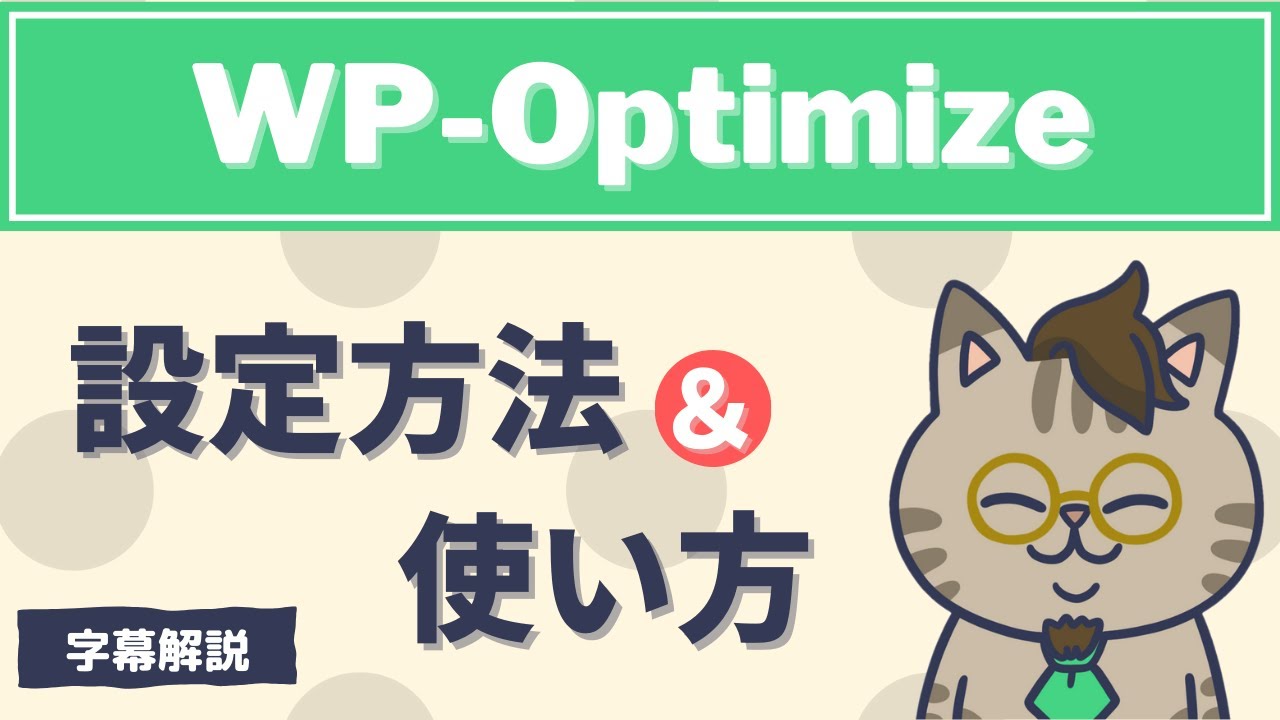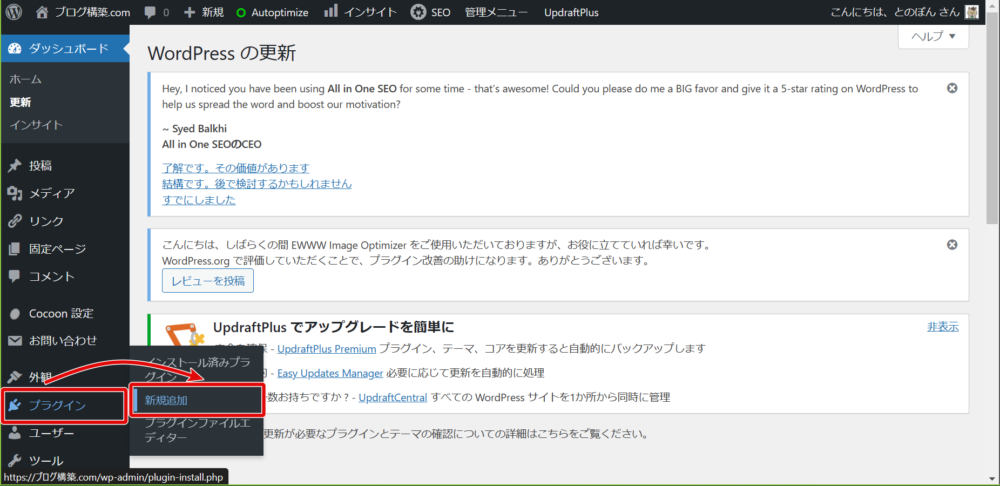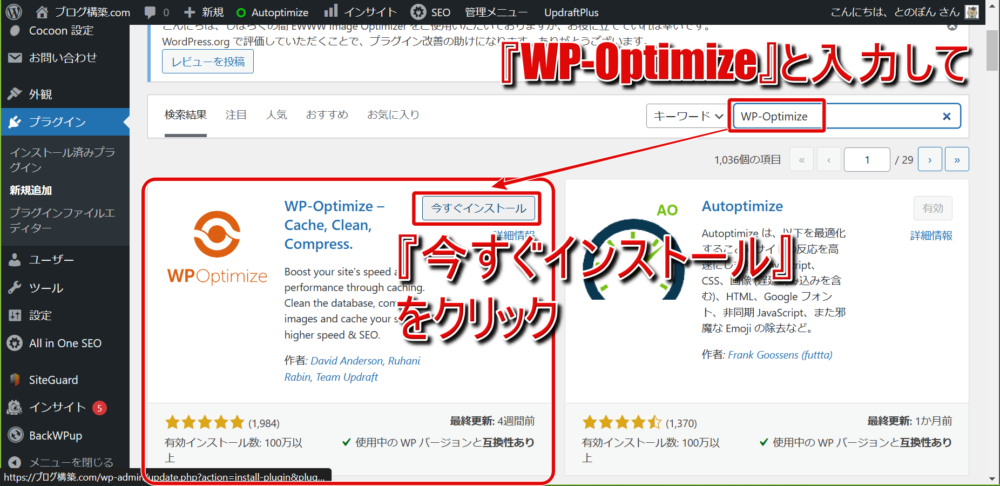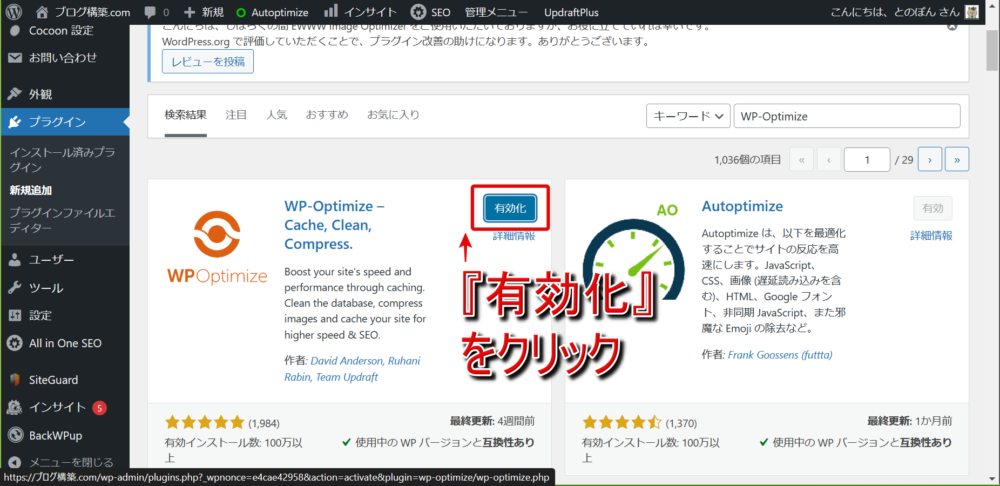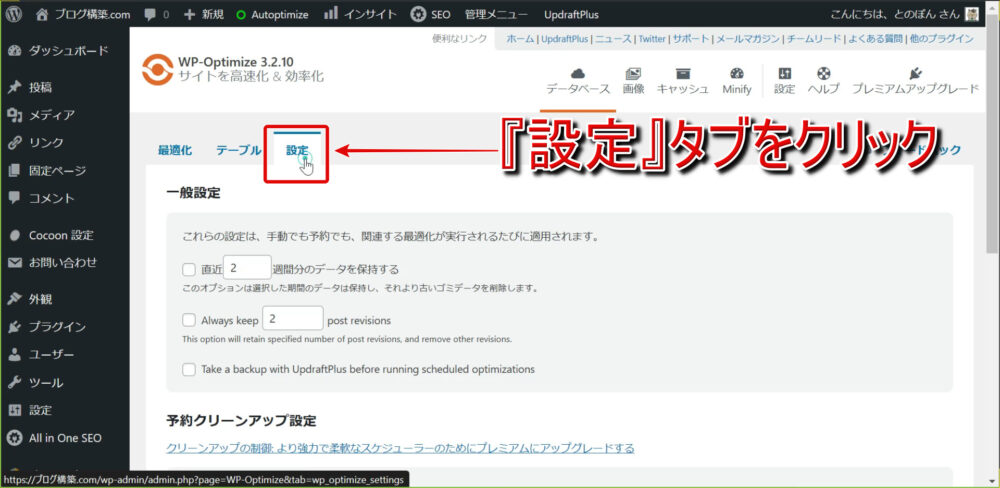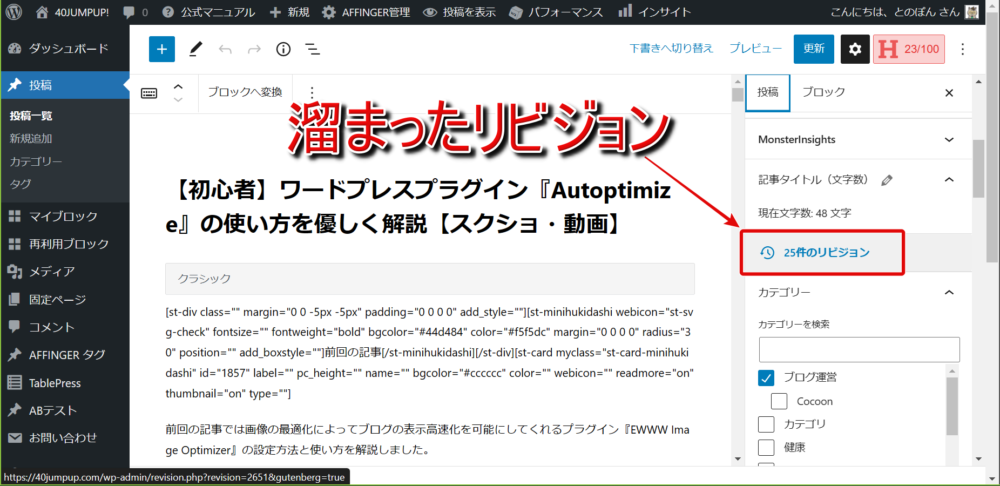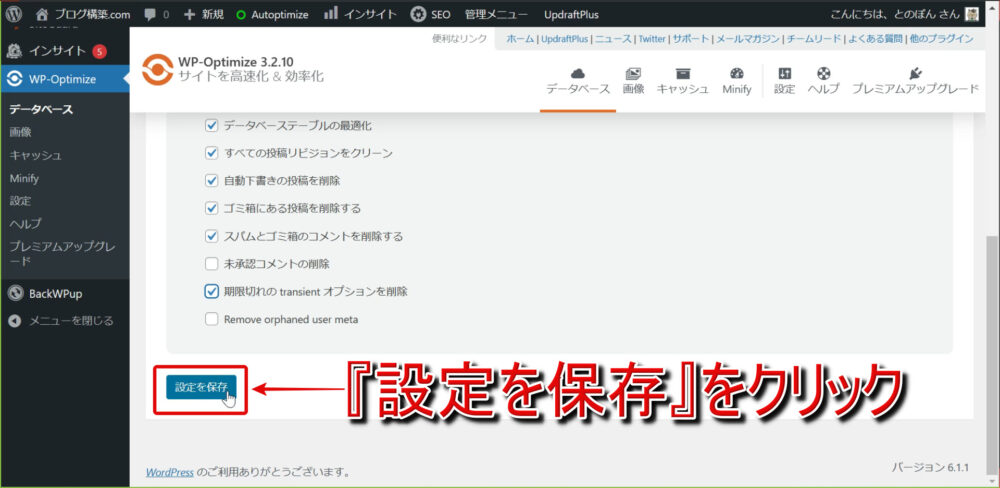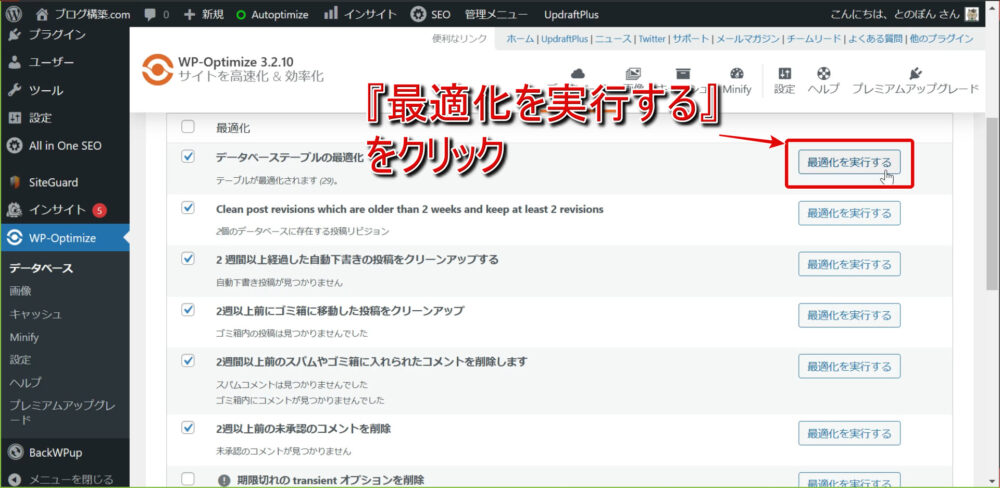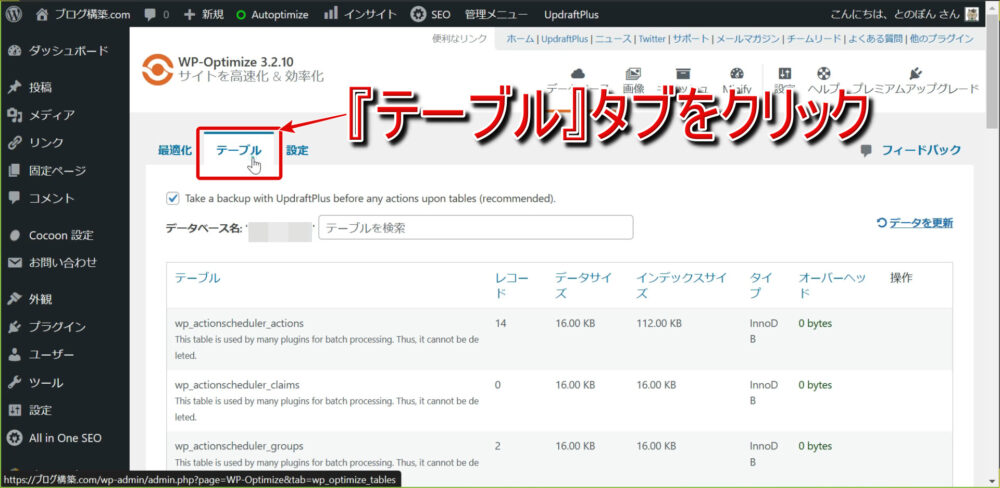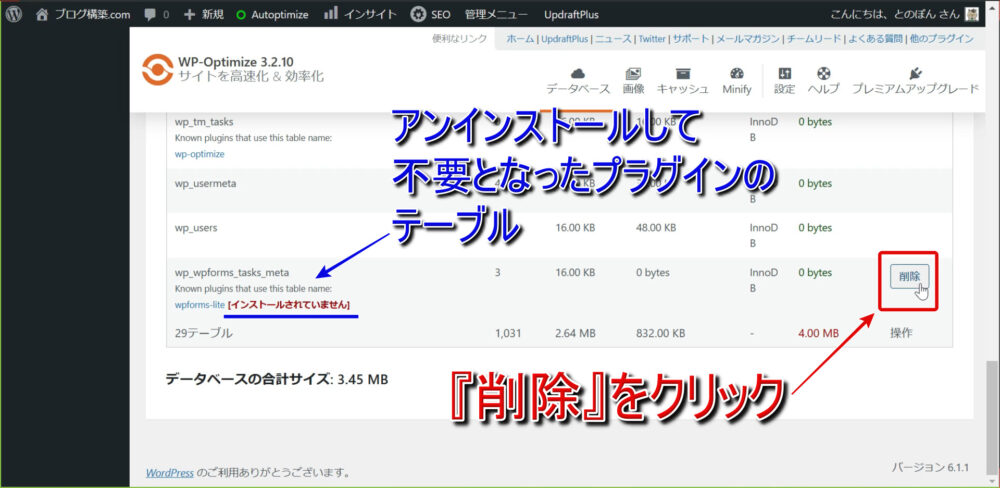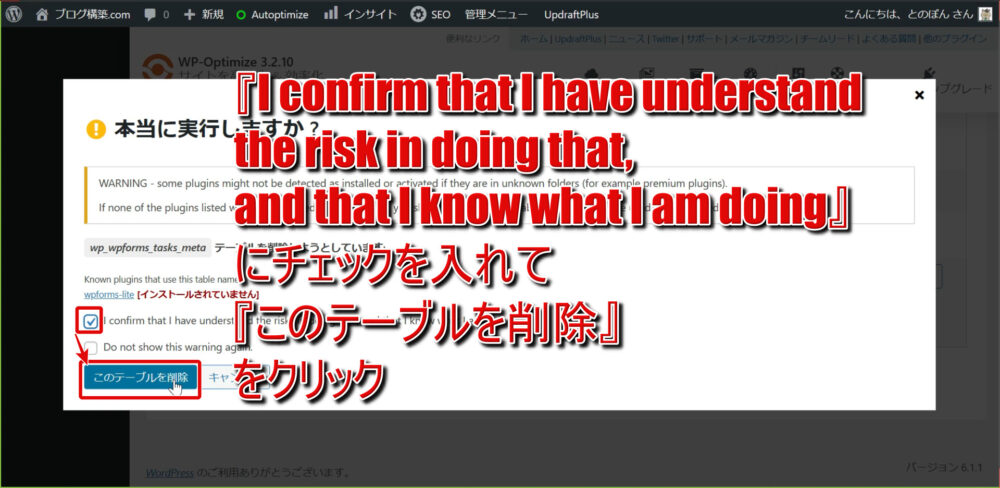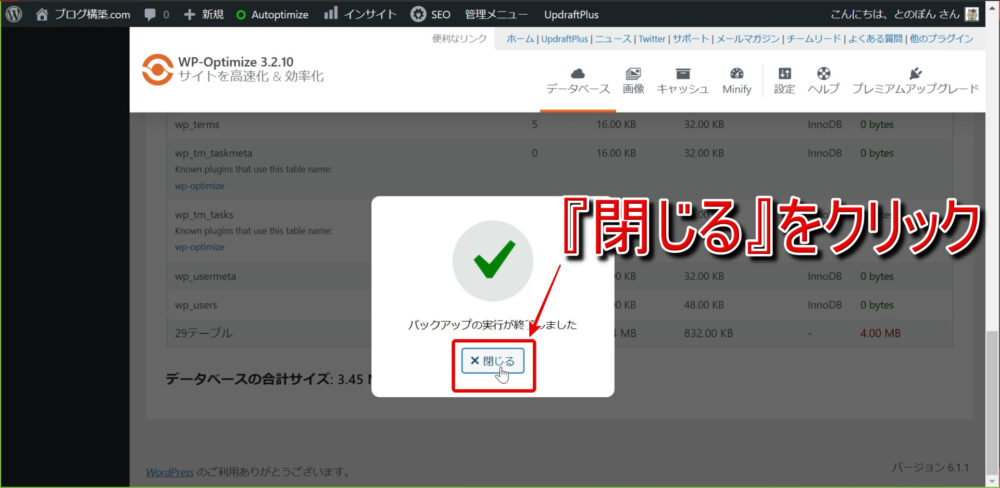前回の記事
-

【初心者】ワードプレスプラグイン『Autoptimize』の使い方を優しく解説【スクショ・動画】
前回の記事では画像の最適化によってブログの表示高速化を可能に ...
続きを見る
前回の記事ではワードプレスのソースコードを最適化することによってブログの表示速度を上げてくれるプラグインであるAutoptimizeの設定・使い方を解説しました。
今回の記事ではデータベースを最適化することによってサイトレスポンスを向上させてくれるプラグイン『WP-Optimize』の設定方法・使い方について初心者さん向けに詳しく優しく解説してみたいと思います。
解説ポイント
- WP-Optimizeで出来ること
- WP-Optimize利用の注意点
- WP-Optimizeの設定方法・使い方


WP-Optimizeで出来ること

WP-Optimizeはワードプレスのデータベースに溜まった不要なデータを自動(または手動で)で削除してくれるプラグインです。
ブログを運営していると投稿画面が固まってしまったり、入力した文字の表示が遅れてしまうような経験をしたことがあるブロガーさんもいると思いますが、これは溜まったデータでワードプレスが重くなってしまっていることが1つの原因です。
これを解消してくれるのがWP-Optimizeで、投稿画面が軽くなるだけでなくサイトレスポンス(サイトの表示速度)をも改善する恩恵が得られることがあります。
WP-Optimizeでは
- 記事のリビジョン
- 自動保存された下書き
- ゴミ箱内の記事
- 期限切れのキャッシュ
- スパムコメント
などの自動削除設定および手動削除に加えて、不要となったデータベーステーブルの削除が可能となっています。
WP-Optimize利用の注意点
注意点
- 自動設定をする前に必ずバックアップを設定しておく
- 手動最適化前に必ず手動でバックアップを取る
ワードプレスのデータベースは投稿された記事に関するデータを含む重要なデータなので、場合によっては取り返しのつかない事態になりかねません。
ですので、WP-Optimizeで自動設定(以下で説明するような予約による定期的なデータベース最適化設定)をする前にはバックアッププラグイン(UpdraftPlusやBackWPup)などで定期的なバックアップ設定を組んでおきましょう。
また、手動による最適化を行う前も手動でバックアップを取るようにしてください。
ブログのバックアップを取る方法は以下の2記事で詳しく解説しています。どちらか1つインストールして設定しておけばOK。
-

【初心者】ワードプレスプラグイン『UpdraftPlus』の使い方を優しく解説【スクショ・動画】
前回の記事では不正アクセスなどからブログを守るプラグイン『S ...
続きを見る
-

【初心者】ワードプレスプラグイン『BackWPup』の使い方を優しく解説【スクショ・動画】
以前、当サイトではブログのバックアップ及び復元をするためのワ ...
続きを見る
WP-Optimizeの設定方法・使い方
ここではWP-Optimizeに関して
- プラグインのインストール&有効化
- 自動最適化の予約設定
- 手動最適化
- データベーステーブルの最適化
の4点について解説していきます。
字幕動画解説も載せておきます。
インストール&有効化
ワードプレス管理画面サイドバーより『プラグイン』⇒『新規追加』と進みましょう。
右上の検索バーに『WP-Optimize』と入力し、検索結果の一番左上に表示されたプラグインを『インストール』&『有効化』します。
プラグインが一番左上に来ていない場合は、上の画像にあるプラグインのアイキャッチ画像を参考に、インストール&有効化してください。
自動最適化の予約設定
すでに触れましたが、最適化の予約設定をする前はバックアップの予約設定を済ませてください。
-

参考【初心者】ワードプレスプラグイン『UpdraftPlus』の使い方を優しく解説【スクショ・動画】
前回の記事では不正アクセスなどからブログを守るプラグイン『S ...
続きを見る
ワードプレス管理画面サイドバーより『WP-Optimize』⇒『データベース』と進みましょう。
続けて表示される画面上の『設定』タブをクリックします。
まずは一般設定から。
ここでは
- 直近2週間分のデータを保持する
- Always keep 2 post revisions
の2つにチェックを入れましょう。
データ保持に関しては『1週間』の設定でさらにデータを軽くする設定でも構いません(ブログの更新頻度に合わせてください)。
また、post revisionsに関してはあまり過去のものを残しておくとサイトが重たくなるのでデフォルト(一番最後に保存されたものから2つ目までを保存する)設定でOKです。
続いて予約クリーンアップ設定をしていきます。
まず、『Enable scheduled clean-up and optimization』にチェックを入れたうえで
- データベーステーブルの最適化
- すべての投稿リビジョンをクリーン
- 自動下書きの投稿を削除
- ゴミ箱にある投稿を削除する
- スパムとゴミ箱のコメントを削除する
- 期限切れの transient オプションを削除
の6つにチェックを入れましょう。
『スケジュールタイプを選択 』は
- 毎日
- 毎週
- 2週間ごと
- 毎月(約30日間ごと)
の設定が可能です。
毎日記事を更新するような場合は『毎日』設定でも構いません。
この辺りはブログの更新頻度に合わせて設定してください。
最後に画面を下までスクロールして『設定を保存』をクリックすればデータベースの自動最適化の予約設定は完了です。
手動最適化
手動最適化はバックアップを取ってから行いましょう。
-

参考【初心者】ワードプレスプラグイン『BackWPup』の使い方を優しく解説【スクショ・動画】
以前、当サイトではブログのバックアップ及び復元をするためのワ ...
続きを見る
WP-Optimizeではデータベースの種類ごとまたは一括で手動による最適化も可能となっています。
『最適化』タブをクリックしましょう。
任意の種類のデータベースを選択して『最適化を実行する』をクリックするか、最適化するデータベースにチェックを入れて『選択したすべての最適化を実行する』をクリックすることで手動によるデータベースの最適化ができます。
データベーステーブルの最適化
『テーブル』タブをクリックするとデータベーステーブル一覧が表示されます。
一例ですが、テーブルを見ていくと上の画像のように『インストールされていません』と言う表示がされているテーブル(例ではプラグインのもの)があります。
これは一度インストールした際に作成されたプラグインのデータベーステーブルですが、アンインストールした後も残ってしまっています。
こういったテーブルの横には『削除』ボタンが表示されているのでこれをクリックします。
すると確認画面が表示されるので『I confirm that I have understand the risk in doing that, and that I know what I am doing』にチェックを入れ、『このテーブルを削除』をクリックしましょう。
以上でデータベーステーブルの手動最適化は終了です。