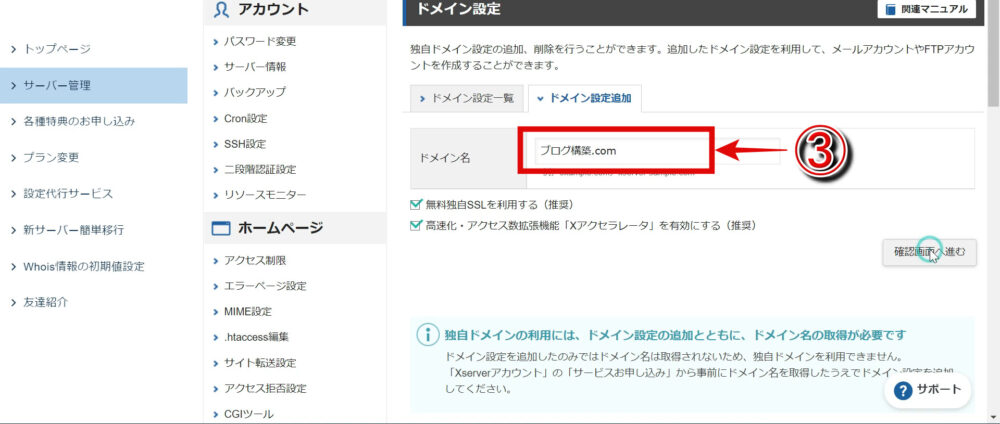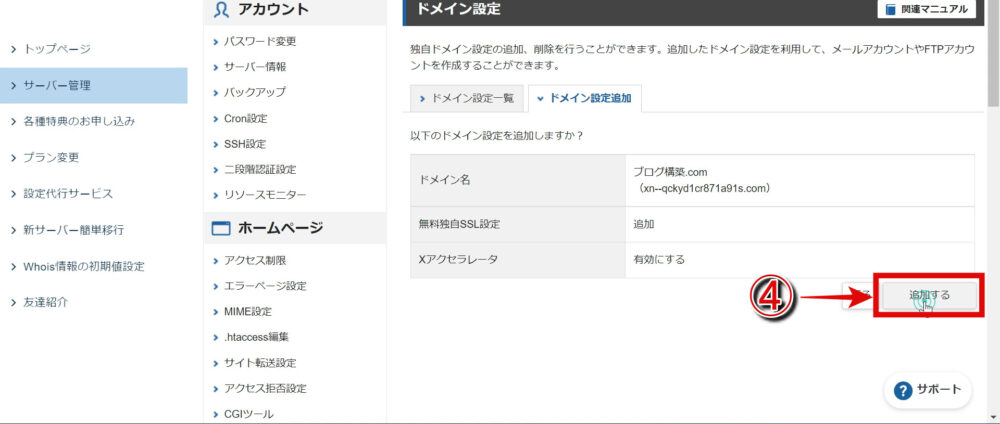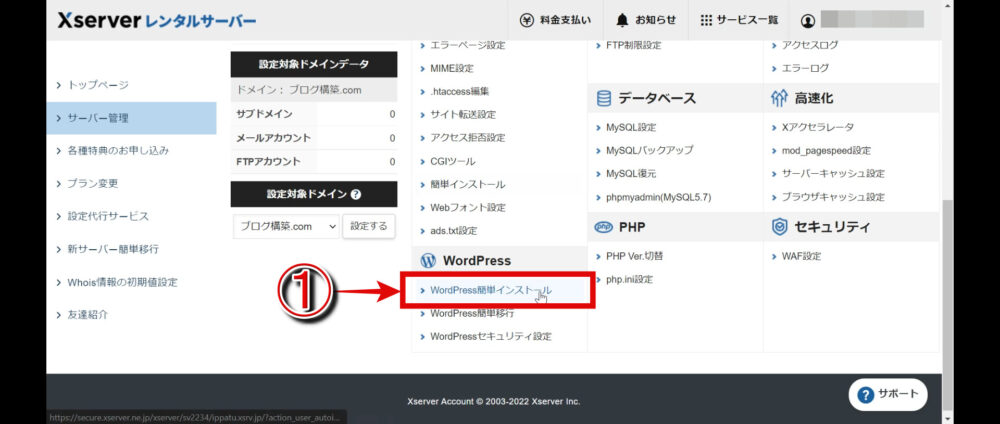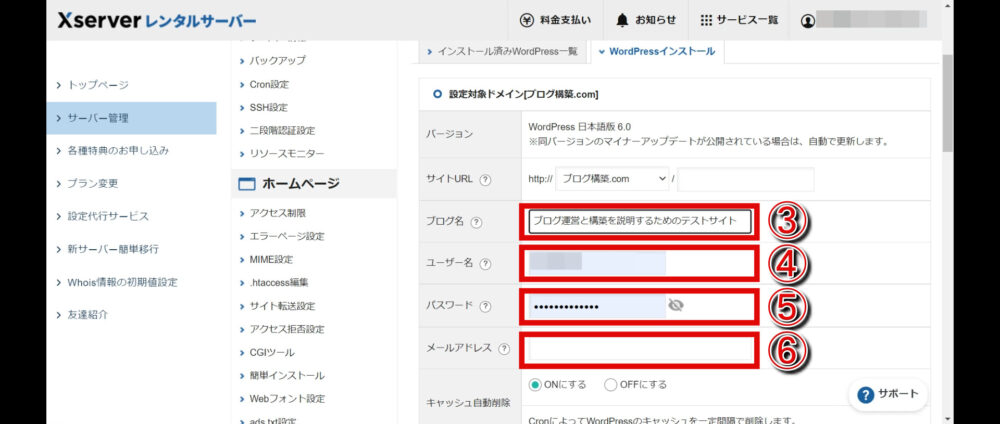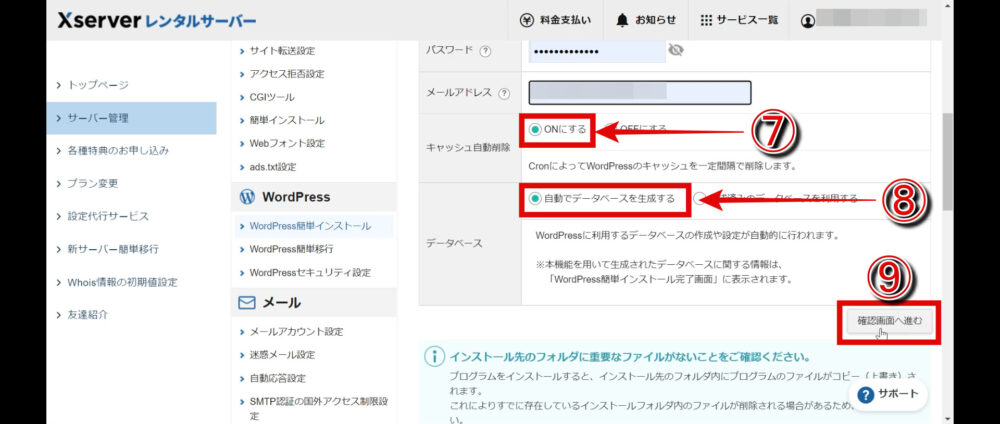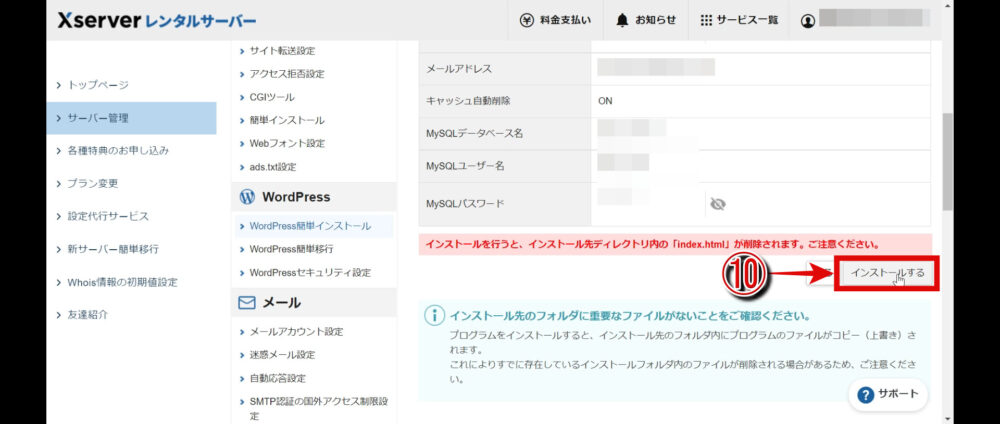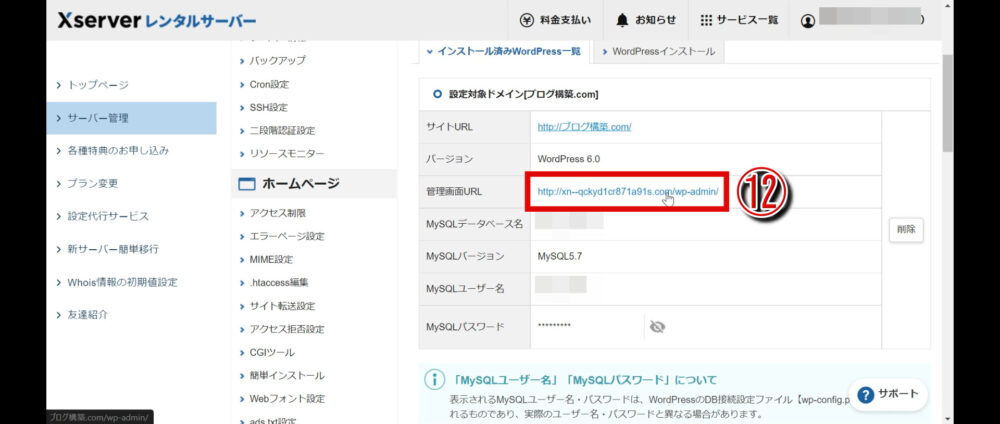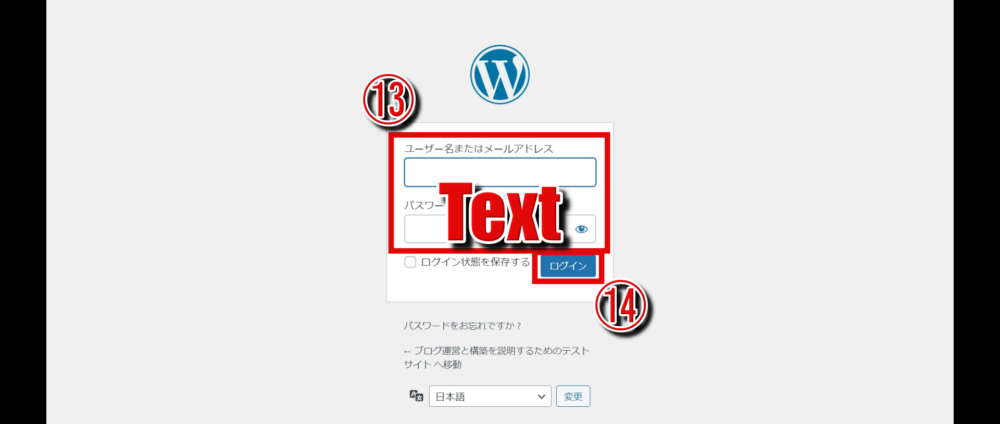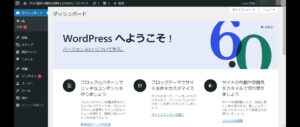前回の記事
-

【戦略】ブログの方向性(3つのWHAT)とキーワード選定方法
漠然とブログを始めてみたいと思っている方はどんなジャンルで記 ...
続きを見る
前回の記事まででまででワードプレスブログの方向性と記事で使用するキーワードの選定方法についてお話してきました。
そして今回はいよいよワードプレスブログを開始するところまで解説していこうと思います。
解説ポイント
- サーバーの契約
- ドメインの取得
- ワードプレスの開設
上記の流れに従って最終的には契約したサーバー上のドメインにワードプレスをインストールするところまで画像を使って初心者さん向けに解説していこうと思います。


以下ではサーバーをエックスサーバーで契約、ドメインをエックスドメインで取得した場合のワードプレス開設までの流れを解説します。
サーバーの契約
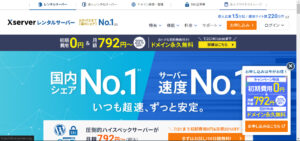
エックスサーバー
ワードプレスブログを始める前に一番最初にやることがサーバーとの契約です。
今回は私も契約しているエックスサーバーさんをご紹介します。
エックスサーバーのおすすめポイント
- 初期費用やドメインなどの無料キャンペーンが多い
- サポートが丁寧で安心
エックスサーバーは国内でも最大手のレンタルサーバーの会社です。
とりあえずブログを始めるならエックスサーバーで間違いないと思います。
私が初めて契約した時も初期費用通常3300円が無料になるキャンペーン(12か月以上の契約の場合)がありお得に契約ができました。
また、私もパソコンには強い方ではなかったのでブログを始めたころはよくサーバー関係のトラブルがあり、自分では解決できないことが多かったのですが、エックスサーバーは問い合わせなどに24時間365日対応してくれて問い合わせに対する反応も早くとても助かった経験があります。
このブログではエックスサーバーでサーバー契約した前提で話を進めていくので、できればエックスサーバーで契約してください。
以下の記事では、新規契約でエックスサーバーを5000円~お得に契約できる方法をご紹介しています。
-

参考【お友達5000円以上割引】エックスサーバーで超お得にサーバー契約&ドメインを取得する方法を解説!
お友達紹介プログラムを利用してエックスサーバーを超お得な割引価格で契約する方法と独自ドメインを永久無料で取得する方法を画像を使って徹底解説!キャンペーン時にはお友達紹介プログラムの倍の報酬でさらにお得になるセルフバックの方法も合わせて解説!
続きを見る
ドメインの取得
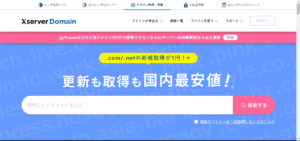
エックスドメイン
サーバーの契約が完了したら今度はドメインの取得をしましょう。
サーバーをエックスサーバーで契約した場合は同じ会社で提供しているエックスサーバードメインでドメインを取得するのがおすすめです。
お名前.comなどの他社でドメインを取得してもOKですがその場合、ドメインの移管手続きが必要で作業が増えます。
日本語ドメインについて
日本語ドメインがおすすめなのは
- 日本人向けのブログを作る場合
- 閲覧する日本人ユーザーに対して視覚的に訴求したい場合
ドメインはインターネット上の住所のようなもので、当ブログの場合は『40jumpup.com』がドメインになります。
この『.com』以前の文字列を私たちが決めることになるのですが、この部分を日本語にすることが可能となっています。
ドメインは基本的に早い者勝ちで、希望するドメインがすでに他ユーザーに取得されている場合は使用できません。
例えば『英会話.com』のような感じです。
日本語ドメインか英数字ドメインにするかによってSEO効果に影響はないと言われているので基本的にはどちらでも構いません。
ただ、完全に日本人向けのブログを作っていく場合日本語ドメインだと視覚的にどのような内容のブログかわかりやすいためクリックされやすいというメリットがあります。
先ほどの例だと『eikaiwa.com』と『英会話.com』なら断然後者の方がブログの内容が分かりやすいですよね。

トップレベルドメインについて
当ブログで言えば『40jumpup.com』のうち『.com』の部分をトップレベルドメインと呼びます。
『.com』『.net』『.jp』はみなさんもよく見ると思いますがその他さまざまあり、『.xyz』『.site』『.online』『.org』『.info』『.me』などなど多くのトップレベルドメインが存在します。
ここも日本語ドメインと同じくどれを選択してもSEOに影響はないと言われているので好みのものを選んでOKです。
違いがあるとすればあまり見慣れないトップレベルドメインが使用されている場合ユーザーが警戒する可能性があるということくらいです。

ワードプレスの開設(インストール)

ここまででサーバーとの契約・ドメインの取得が終わったのでいよいよワードプレスの開設(インストール)作業を進めていきましょう。


ドメインとサーバーの連携
スクリーンショット解説
- ドメイン設定
- ドメインの追加設定
- ドメイン名を入力
- 『追加する』をクリック
まず初めにドメインとサーバーの連携作業を行っていきます。
エックスサーバーのサーバーパネルにログインしたら以下の通り操作を行いましょう。

- 『ドメイン』の『ドメイン設定』をクリック
- 『ドメイン追加設定』タブをクリック
- 『ドメイン名』のところに取得したドメインを入力
- 『追加する』をクリック
動画解説
これでドメインとサーバーの連携は完了です。
続いてサーバーと連携したドメインにワードプレスをインストールしていきます。
ドメインにワードプレスをインストール
スクリーンショット解説
最後に先ほどサーバー連携したドメインにワードプレスを開設(インストール)していきます。
ドメインをサーバーと連携した時と同じサーバーパネルにログインして、以下の一連の作業をします。

- サーバーパネルの『WordPress』の『WordPress簡単インストール』をクリック
- 『WordPressインストール』タブをクリック
- ブログ名を決めて入力(後で変更可)
- 半角英数でユーザー名を入力(後で変更可)
- パスワードを決めて入力(どこかにメモしておきましょう)
- メールアドレスを入力(パス忘れなどの際に使用)
- キャッシュ自動削除設定は『ON』でOK
- データベース設定は『自動でデータベースを生成する』でOK
- 『確認画面に進む』をクリック
- 『インストールする』をクリック
- 『戻る』をクリック
- 『管理画面URL』をクリック
- ユーザー名・パスワードを入力
- 『ログイン』をクリック
ログインボタンを入力して上のような管理画面が表示されればワードプレスのインストールは無事完了です。
ワードプレスインストールが出来たらテーマについても考えてみるといいでしょう。無料テーマよりも有料テーマの方が収益化・原資回収までのスピードは断然早いです。
-

【ブログアフィリエイト即戦力8大特典あり!】AFFINGER6初心者さん向けレビューでおすすめポイントを確認!
ブログアフィリエイトを強力に後押しする8大独自特典付きAFFINGER6レビューを大公開!自身の経験をもとにSEO効果など具体例を挙げて初心さん向けに優しく解説しています!
続きを見る
動画解説