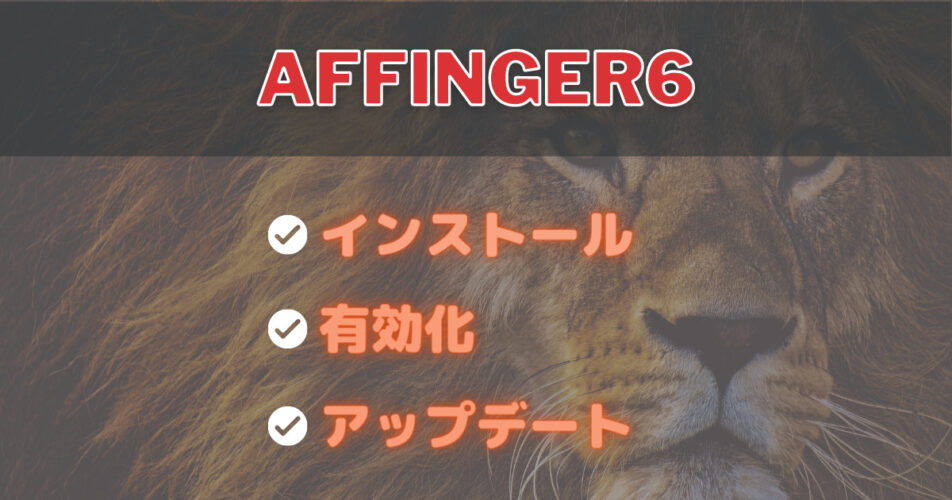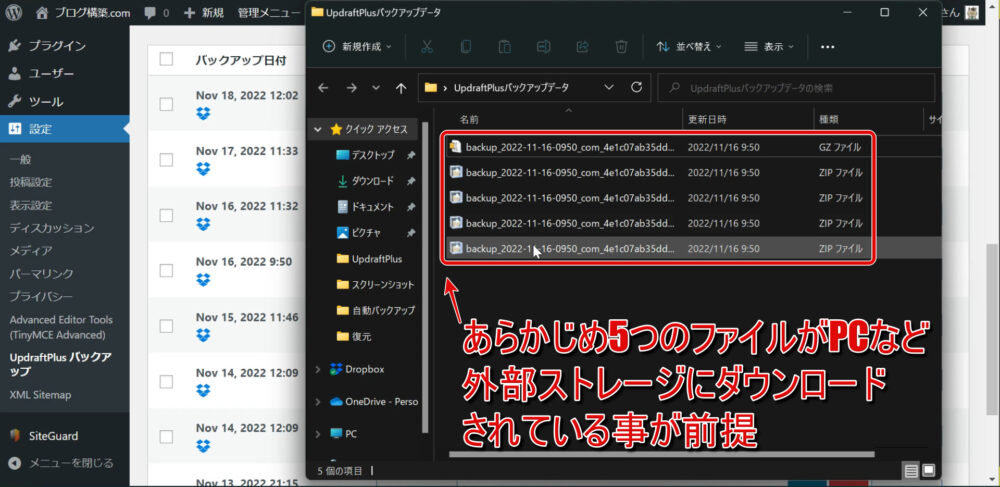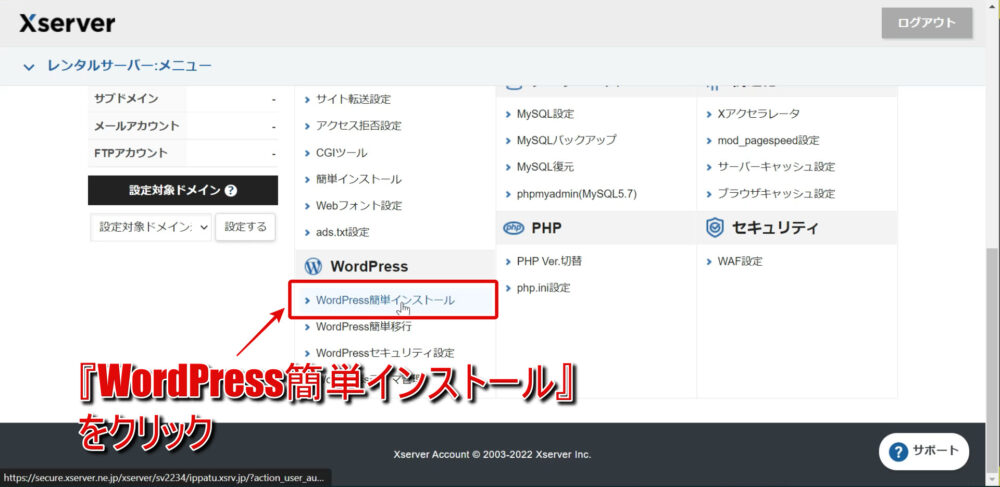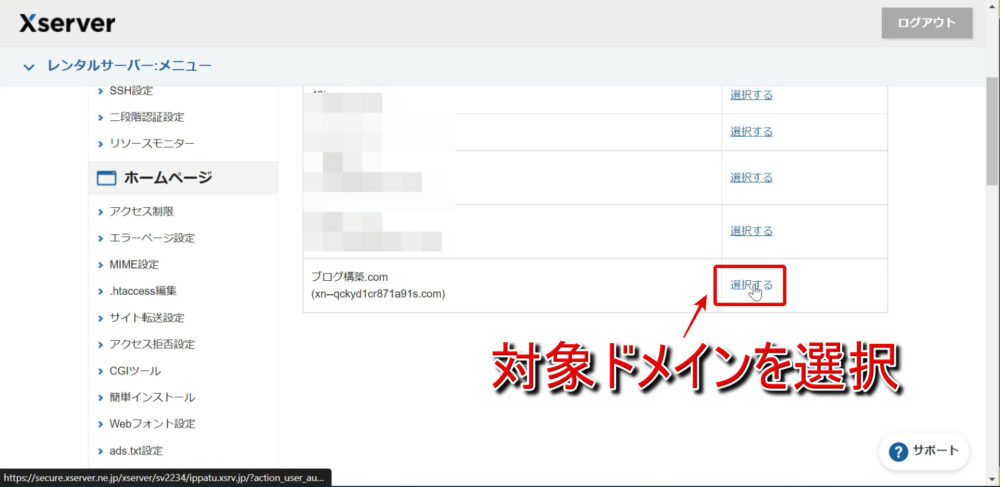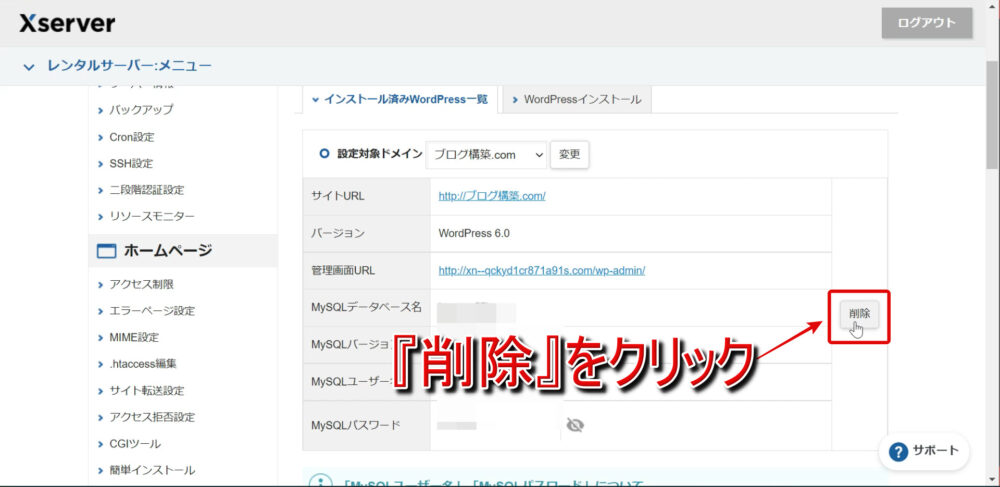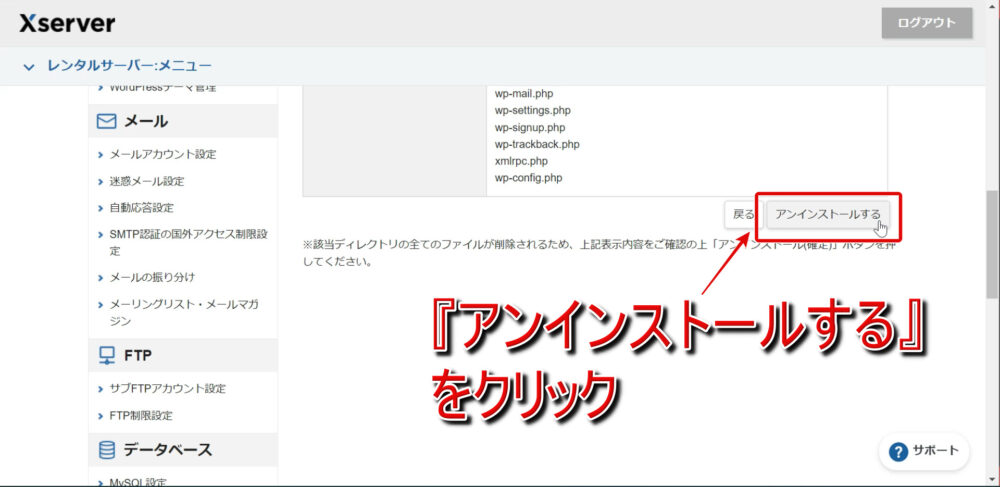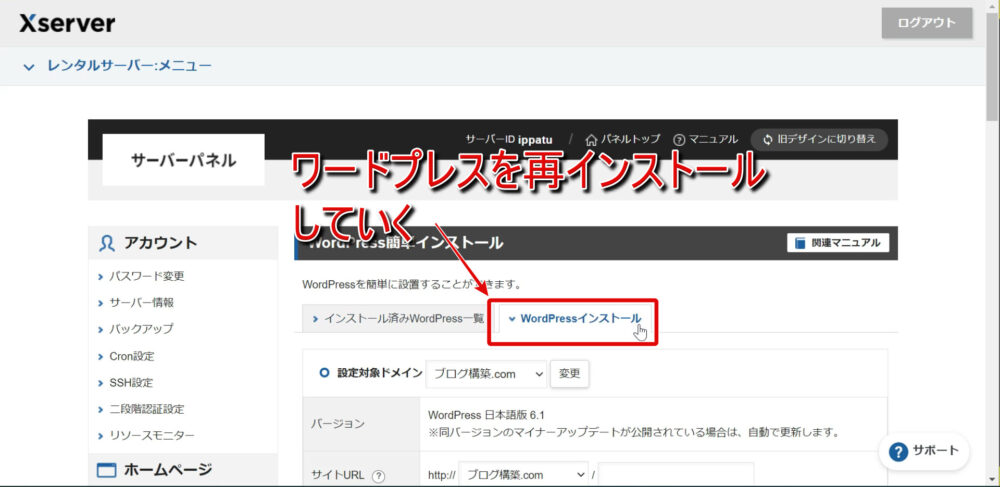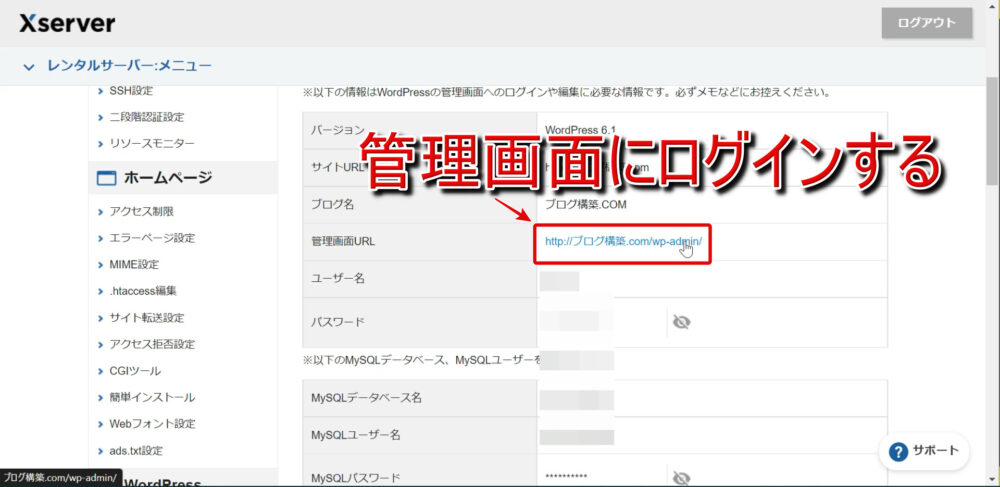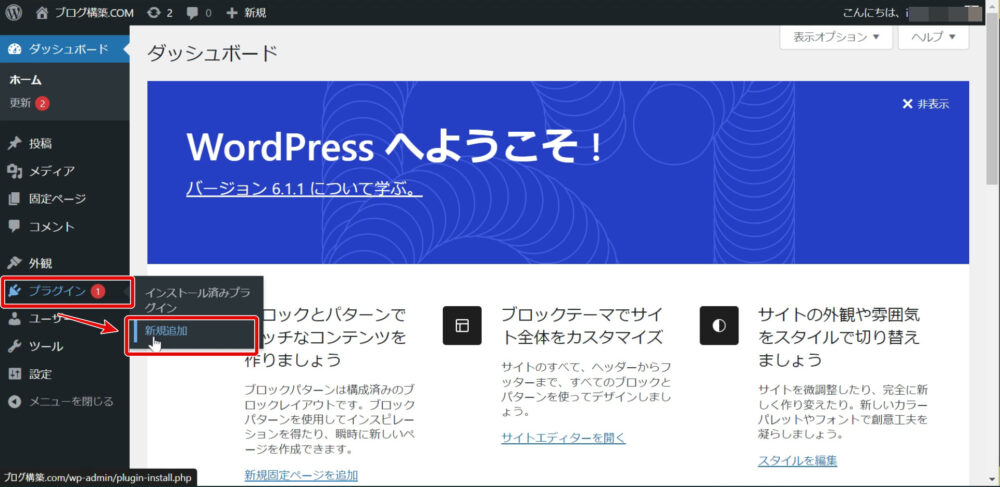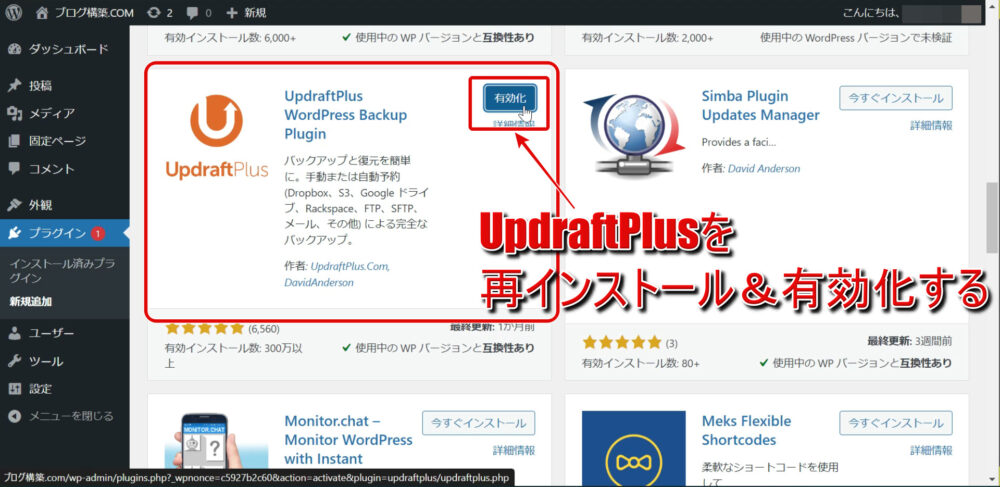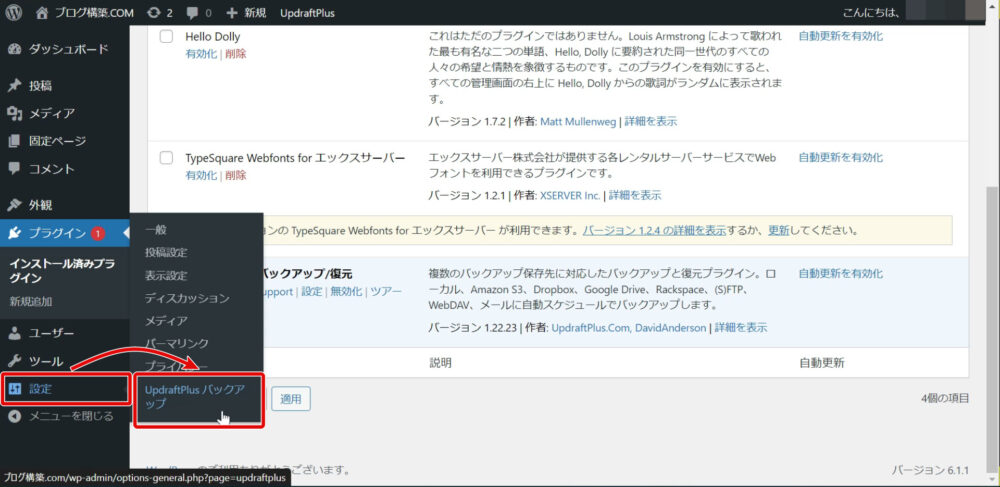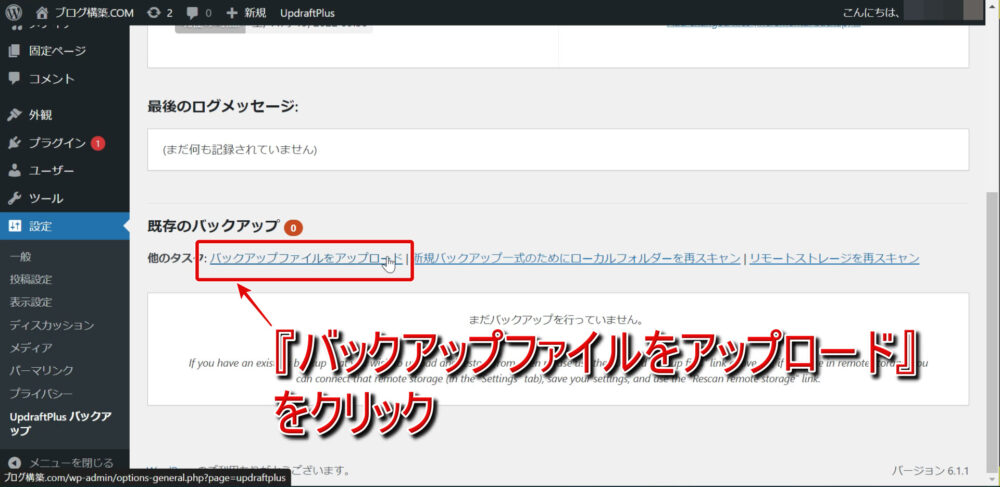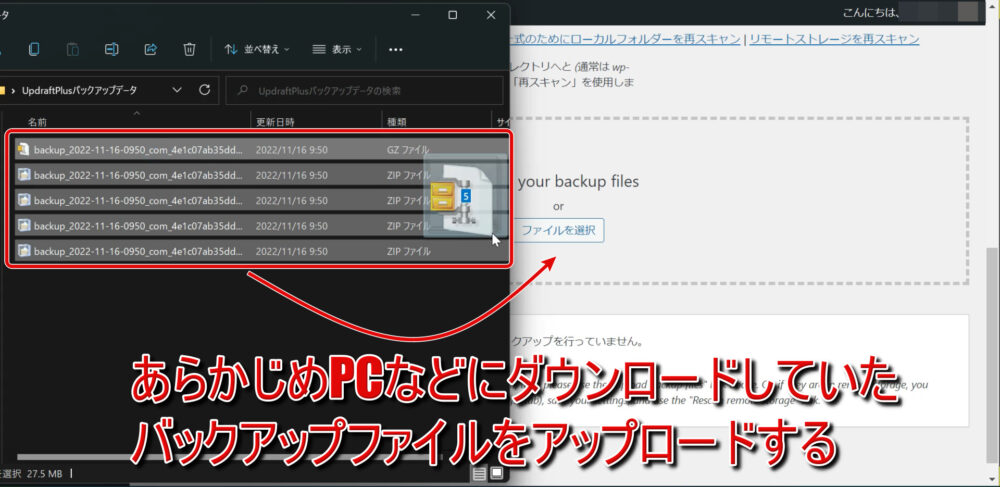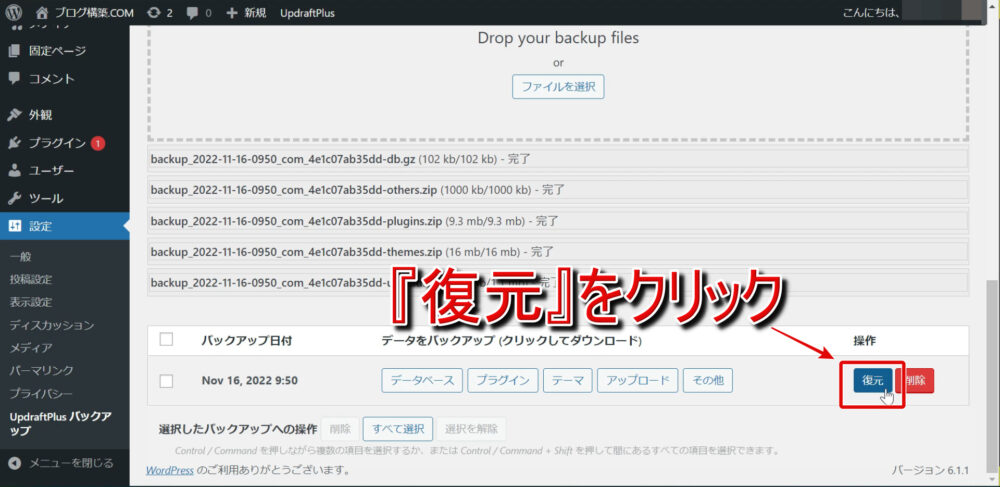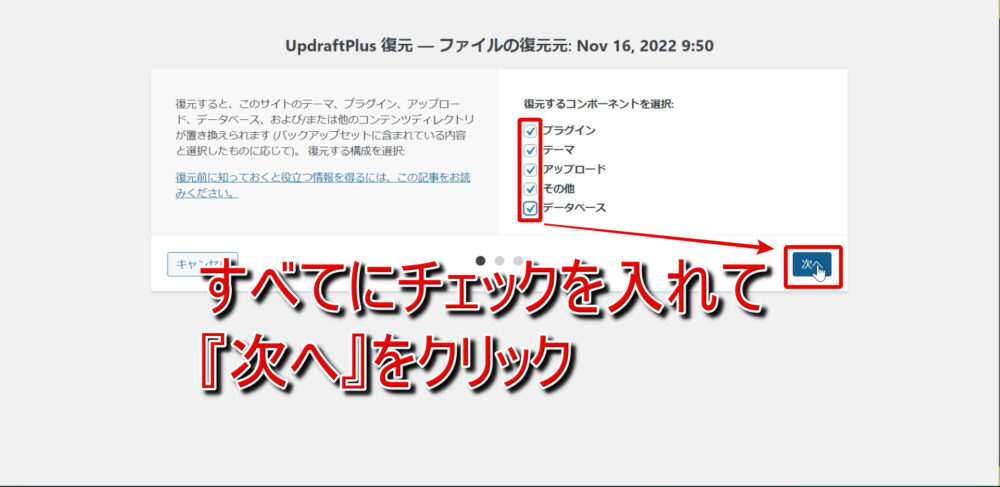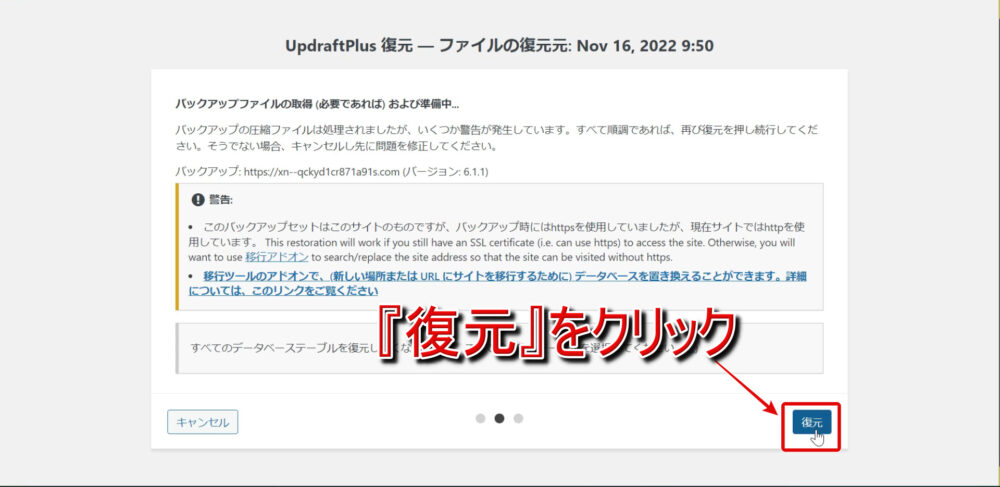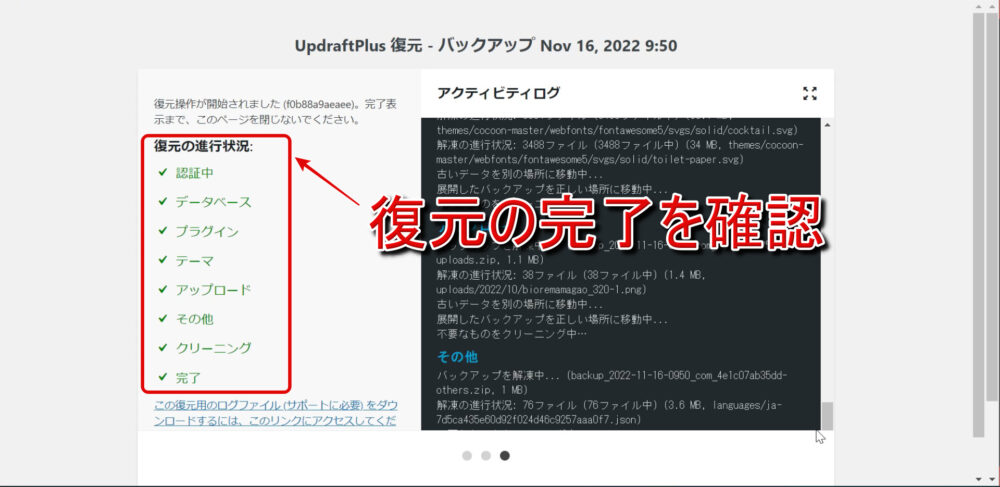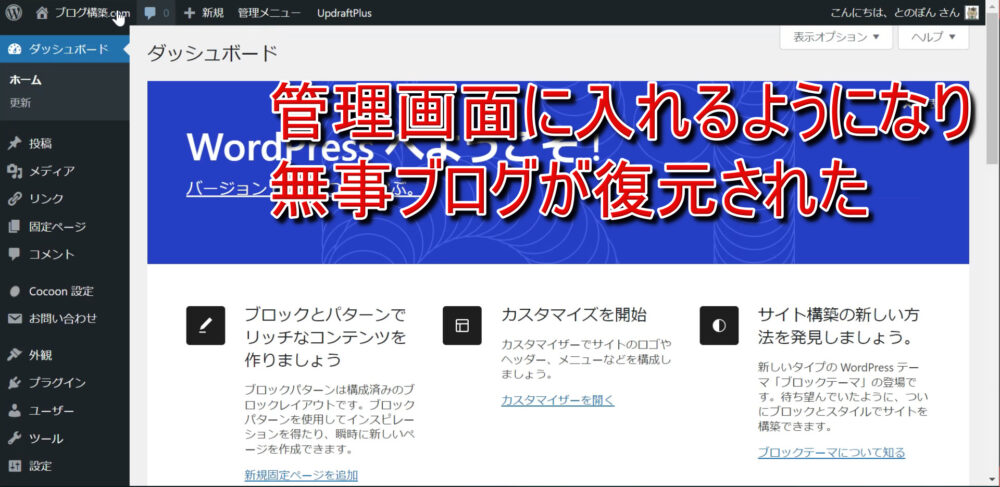前回の記事
-

【初心者】ワードプレスプラグイン『UpdraftPlus』の使い方を優しく解説【スクショ・動画】
前回の記事では不正アクセスなどからブログを守るプラグイン『S ...
続きを見る
前回の記事ではブログをバックアップ&復元するプラグイン『UpdraftPlus』によるブログのバックアップと復元方法について解説しました。
前回記事で解説したUpdraftPlusによる復元方法はあくまでワードプレス管理画面に入れることが前提でしたが、時に管理画面にすら入れなくなるような不具合が起こることがあります。
こういった場合の対処はどうすればいいのでしょうか。
というわけで、今回の記事ではワードプレス管理画面に入れない場合に、UpdraftPlusでバックアップしたデータを使ってブログを復元する方法を画像(スクリーンショット)と字幕解説動画を使って初心者さん向けに詳しく解説していきたいと思います。
解説ポイント
- ワードプレスのアンインストール
- ワードプレスの再インストール
- UpdraftPlusの再インストール&有効化
- バックアップデータのアップロード
- バックアップデータによるブログの復元


復元方法動画解説
画像(スクショ)解説と同じ流れの作業を字幕解説した動画を貼っておきます。
復元方法画像解説
前回の記事ではワードプレスの管理画面に入れる状態での復元方法を解説しましたが、今回は管理画面にすらは入れない場合のUpdraftPlusバックアップデータによる復元方法解説です。
以下の流れでUpdraftPlusを使ってブログを復元していくことになります。
復元の流れ
ワードプレスのアンインストール
ワードプレスの再インストール
UpdraftPlusの再インストール
バックアップデータのアップロード
バックアップデータによるブログの復元
前提条件
前回の記事でも触れましたが、ブログのバックアップデータの保存先は外部ストレージ(ワードプレスとは独立)にしておくのが鉄則です。
-

参考【初心者】ワードプレスプラグイン『UpdraftPlus』の使い方を優しく解説【スクショ・動画】
前回の記事では不正アクセスなどからブログを守るプラグイン『S ...
続きを見る
ブログへの不正アクセスなどによってファイルの改ざんなどが行われた場合、同じサーバー内に保存していたバックアップデータにも被害が波及する可能性があるため、バックアップデータはワードプレスとは独立させて保存しておく必要があります。
前回の記事ではUpdraftPlusを使って外部ストレージであるDropboxにバックアップデータを保存する方法を紹介しましたが、今回はそのバックアップデータをあらかじめPCにダウンロードしているという前提条件のもとブログの復元を行います。
ワードプレスのアンインストール
今回は、ワードプレスブログの管理画面にログインできないという条件の復元なので、契約しているサーバーで一度ワードプレスの削除を行う必要があります。
便宜上エックスサーバーでの操作方法を解説しますが、どこのサーバでも基本的に操作は変わりません。
まず、エックスサーバーのサーバーパネルにログインし、『WordPress簡単インストール』をクリックします。
そこで、ワードプレスを削除(アンインストール)するドメインを選択します。
続いて、当該ドメインのワードプレスを『削除』さらに続けて『アンインストール』します。
ワードプレスの再インストール
ワードプレスをアンインストールできたら再度対象ドメインにワードプレスをインストールしていきます。
ワードプレスインストールは以下の過去記事を参考に行ってください。
ワードプレスの再インストールが終わったら管理画面URLから管理画面にログインしましょう。
UpdraftPlusの再インストール
ワードプレスブログの管理画面にログイン出来たら、改めてプラグイン『UpdraftPlus』をインストール&有効化しましょう。
バックアップデータのアップロード
続いて、あらかじめPCなどにダウンロードしていたUpdraftPlusによるバックアップデータをアップロードしていきます。
ワードプレス管理画面サイドバーより『設定』⇒『UpdraftPlusバックアップ』と進みましょう。
続いて、バックアップ/復元タブ内の『既存のバック』下にある『バックアップファイルをアップロード』をクリックします。
ここで、あらかじめPCにダウンロードしていた5つのファイル(データベース・プラグイン・テーマ・アップロード・その他)をアップロードします(上の画像参照)。
バックアップデータによるブログの復元
ここでは先ほどアップロードしたバックアップデータを使ってブログを復元していきます。
バックアップ/復元タブ内の『既存のバックアップ』に先ほどアップロードしたデータがあるのでこれの右側『復元』をクリックします。
続いて表示される画面では復元するコンポーネントではすべて(5つ)の項目にチェックを入れて『次へ』をクリックします。
次の画面では右下の『復元』をクリックします。
『復元の進行状況』がすべて緑色で完了すればブログの復元は成功です。
上の画像にもあるように、管理画面にもログインできブログが復元されたことが確認できると思います。